【FlexiSpot E8】丸みのあるデザインが特徴の自動昇降デスクをレビュー。E7との比較も!


こんにちは!Neet Blog編集部(@NeetBlog_ED)です。
今回はFlexiSpotの電動昇降デスクについて紹介するよ!
皆さんこんにちは。
最近在宅ワークやゲームをする人が増えつつあるのではないでしょうか。実際に筆者も在宅ワークが主になり、空き時間はゲームをする生活がほとんどです。
そのため腰痛や肩こりなど悩みが多くなってきました。
そこで今回はFlexispot様から電動昇降デスク E8を提供していただいたのでメインデスクを入れ替えていきたいと思います。
FlexiSpot E8の概要
| 最大荷重 | 125kg |
| パネルタイプ | タッチパネル |
| 機能 | 100 ~ 240 VUSB・メモリ・ロック・障害物検知0 ~ 240 V |
| 上下昇降範囲 | 60 ~ 125cm |
| 横幅調整範囲 | 110 ~ 190cm |
| 対応天板サイズ | 横120 ~ 200cm × 奥行き60 ~ 80cm × 厚み ≧2cm |
| 連続使用 | 2分間の連続操作をした場合は、18分ほど休ませる |
| 温度 | 0 ~ 40℃ |
| 認証 | PSE |
『FlexiSpot E8』はワンタッチで高さを調整できる、電動昇降スタンディングデスクです。
天板の種類は対応サイズは公式サイトには横幅120~180cmまで20cm刻みでありました。カラーごとに選べるサイズが決まっていて、最低サイズはマホガニーの100cm、最大サイズはメープルの180cmとなっています。



定番のサイズは120cm~140cmですね。
カラーは選べるもので9種類あり、個人的には竹天板がおすすめです!
ほかにもモニターアームやチェア、キャビネットや卓上ラックなど様々なアクセサリーも販売されています。
開封


まずは『FlexiSpot E8』の付属品から見ていきましょう。
今回は天板もセットで送っていただいたので、箱が2つ届きます。手前のフレームが入っている箱が30kg以上あるので、とっても重たいです。
足の上などに落とさないように気を付けましょう。可能であれば2人で運ぶことをおすすめします。



1人で運ぶときは中身を1つずつ取り出して運ぶとラクだよ。


天板はこんな感じで入ってました。
四つ角に保護剤と天板の両面にクッションがついていて、輸送中でも傷がつかないよう配慮されています。


組み立ての手順とコツ
FlexiSpot E8を組み立てるための、大まかな手順はこんな感じ。
- サポートプレートを取り付け
- ビームを天板に取り付け
- 支柱の取り付け
- 足の取り付け
- コントローラーを取り付け
- ひっくり返して完成
組み立てにはドライバーが必要です。
六角レンチが付属してきますが、プラスドライバーは付属していないので注意しましょう!
ちなみに私はこれに合わせて電動ドライバーを購入しました。
また天板に下穴がない部分にネジを取り付ける必要もあるので、電動ドライバーがあると便利です。
では早速組み立てていきましょう!
ステップ1:サポートプレートを取り付ける
サポートプレートは付属の「A」のネジを使って固定していきます。


ビームに取り付ける際は、ビームを少し浮かしてやるといいでしょう。



脚パーツに乗せると作業しやすいかも!
取り付けが完了したら裏返して次の作業へ移ります。
ステップ2:デスクにビームを取り付ける
説明書にはビームに「昇降支部品」を取り付けるとありますが、今回は一人で組み立てるので後回しにします。
昇降支部品を先に付けると重たくなりビーム幅の調整が少し大変になるので先にビームを天板に取り付けます。
天板には最初から下穴がついているので、穴の位置を合わせてネジ「E」を使用して取り付けます。


こんな感じで片側をすべて締めたら、次は反対側を伸ばして取り付けます。




もう片方が終わったら、次にビームの内側4か所にネジを取り付けていきます。
内側は下穴がないので電動ドライバーや下穴をつけるキリなどが必要です。筆者は先ほど紹介した電動ドライバーでそのままネジを差し込みました。


ここまで終わればほぼ完成といっても過言ではないでしょう。
次は脚部分の取り付けです。
ビームに脚を取り付ける
つぎはビームに脚部分を取り付けます。使うネジは「D」。


支柱はとても重たいので、足に落としたりしないように気を付けましょう。



筆者は小指に落として泣きそうになったよ…
足の取り付け


使うネジは「C」です。両足に4つ取り付けたら完成です。


ここからは足の土台部分をキャスターに変えていきます。



筆者はデスクを移動することが多いので、キャスターが必須なんです。




今回使用したキャスターは「TRUSCO ねじ込み双輪キャスターφ40」です。
耐荷重が40kgもあるのでこちらのデスクでも使用できました。
ちなみにセール中に購入したので約1,000円で購入しました。純正のキャスターは3,300円します。
コントローラーの取り付け・ケーブル配線
つぎはコントローラーを取り付けていきます。
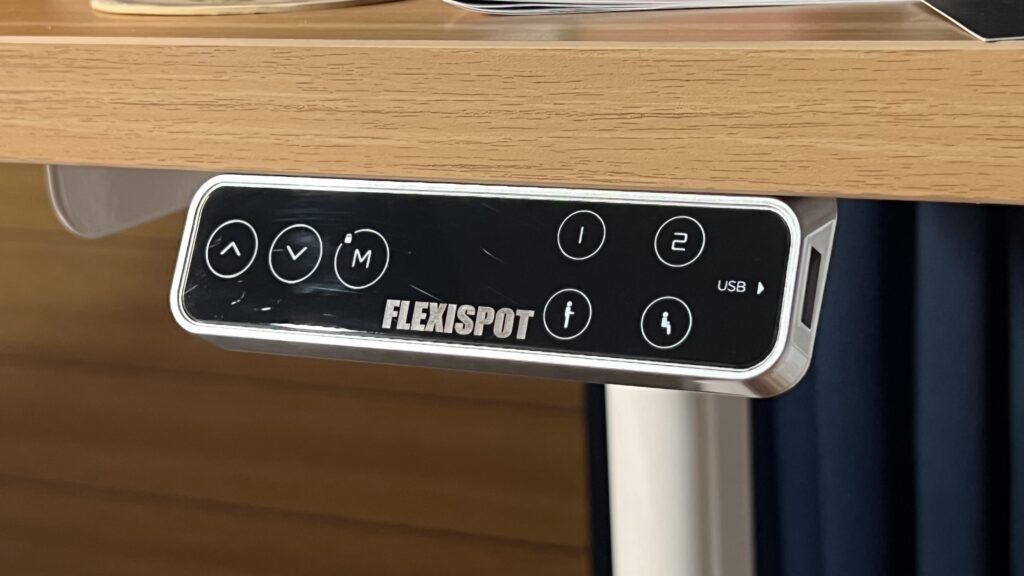
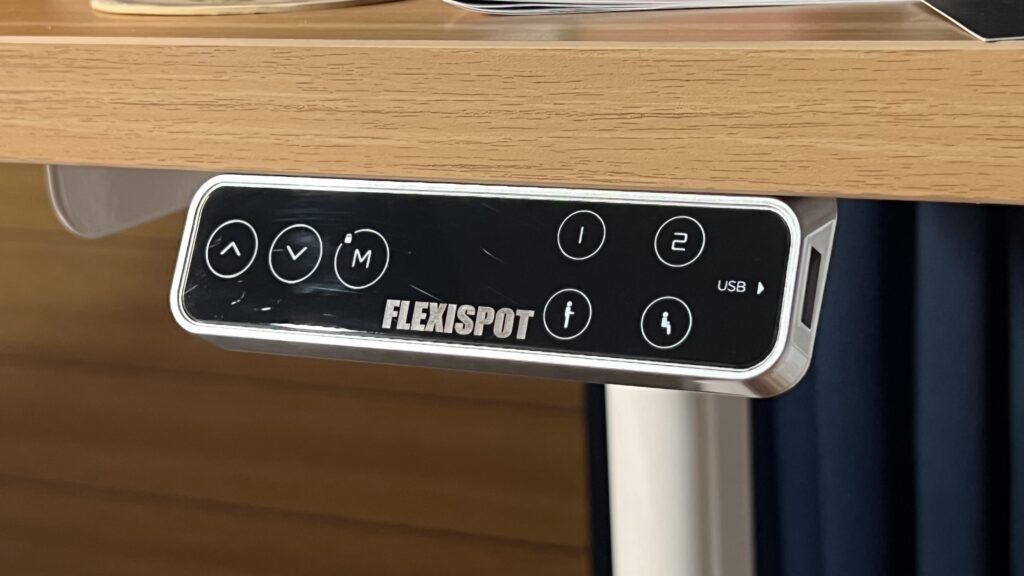
取り付けは左右どちらでも取り付けができるように、天板の両側に下穴がついています。
ケーブルはすぐに挿す場所が分かると思います。




すべてのケーブルをつけるとこんな感じになります。


最後にケーブルカバーを取り付けてひっくり返せば完成です。
一人で組み立てるときのコツ
50kg近いデスクを持ち上げるので、一人での作業はなかなかにハードです。可能であれば2人でやった方が安全で確実です。
1人の場合は「裏返しの状態→横に倒す→持ち上げる」の順でやるとスムーズにひっくり返せると思います。(一度にやってしまうと腰を痛める可能性あり)
横に倒した後、天板と地面の間に段ボールなどを挟んで高さを出してあげると指を挟むなどの怪我を防止できます。


組み立てて感じたのは「電動ドライバーは必須」ということ。
止めるネジの数も多いですし下穴もあけなければいけないので、電動ドライバーを持っていない人は今後のためにも購入をおすすめします。





説明書もよく見たらステップ4に電動ドライバーの絵が描かれてあるね!
使ってみた感想


- 昇降時の作業がはかどる
- ワンタッチで高さ調整が可能
- 自分に合った高さへ調整可能
- 安心の障害物検知機能とロック機能
- おもたい
- スタンディング状態だと少し揺れるかも
メリット
昇降時の作業がはかどる
一日中ブログを書いているとどうしても体のあちこちが痛くなってきます。
そこで40分おきにスタンディング状態と着席状態に切り替えるようにして、定期的にストレッチしながら作業しています。


姿勢を変えるだけで集中力が保てるので、ブログを書く筆者にはぴったりのスタンディングデスクです!
また背筋を伸ばして作業ができるので、背中の痛みも消え猫背も多少改善されました。
ワンタッチで高さ調整が可能
コントローラーには7つのボタンがあります。このボタンを使うことで好使いやすい高さへと調節できます。
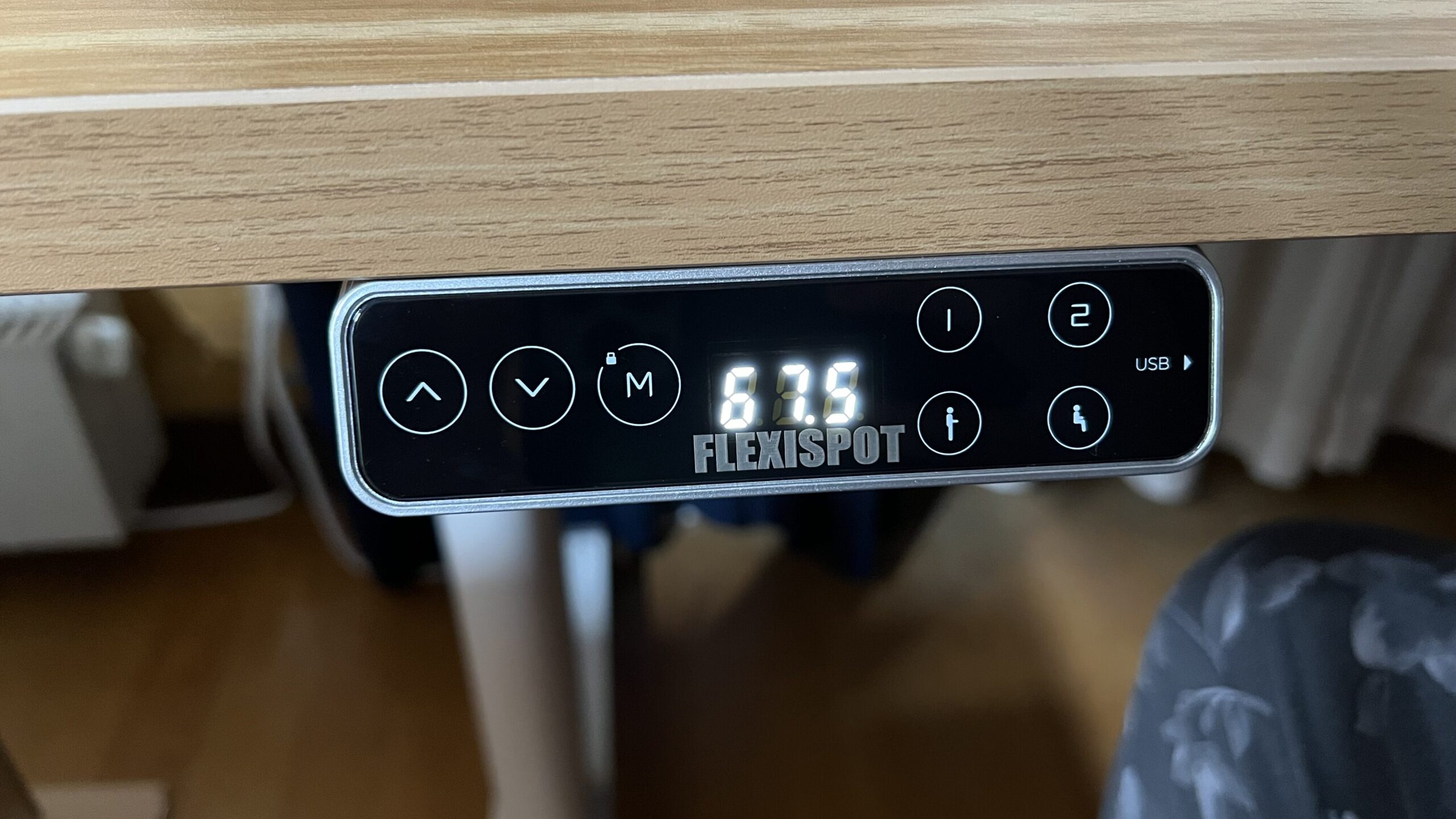
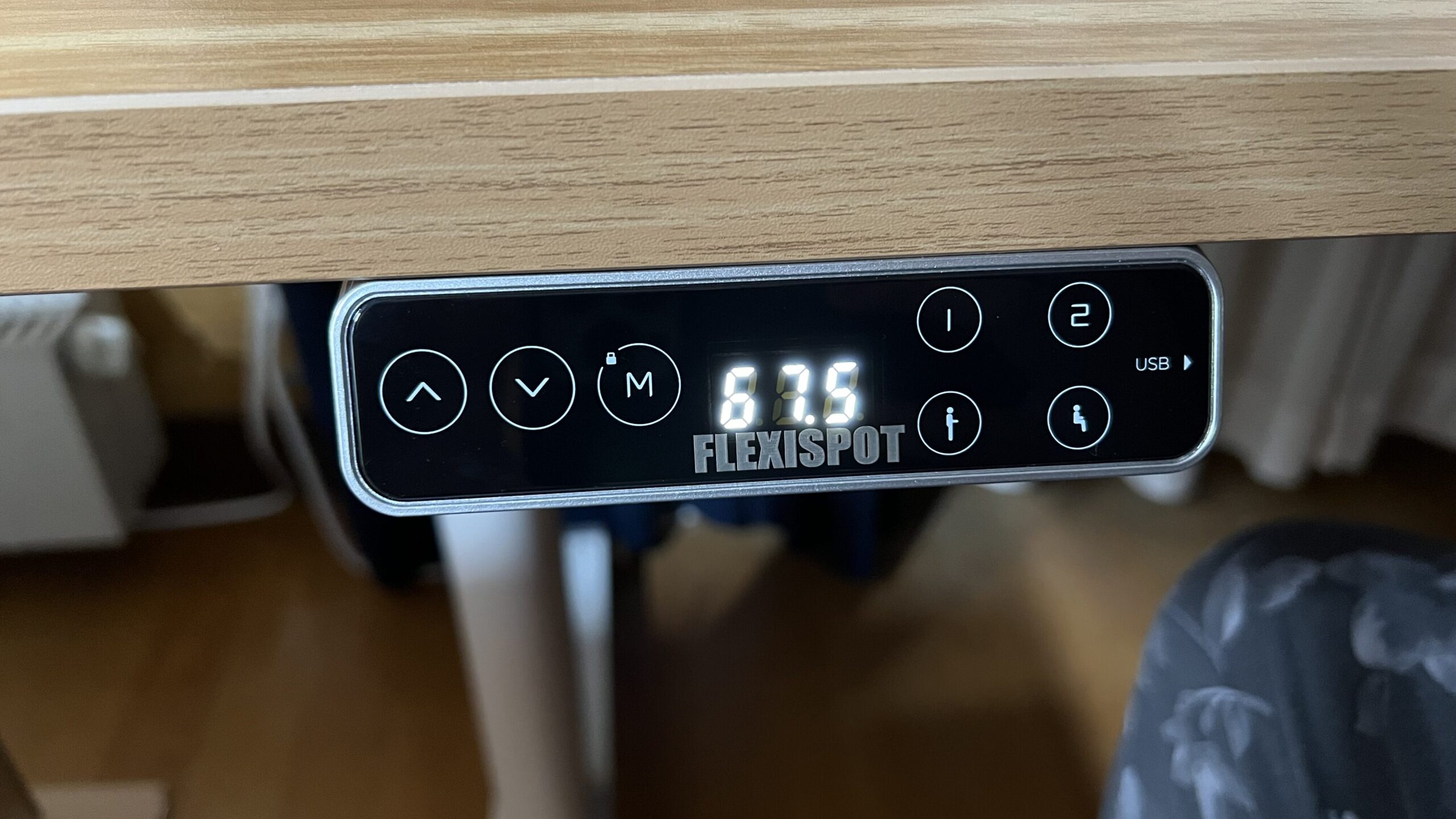
▲▼のボタンはシンプルに昇降ボタンの機能で、中央のパネルで現在の高さを確認できます。
高さの記録方法はは「M(メモリー)ボタン」を押してから右側のお好きなボタンを押すことで保存できます。



立ちと座りのアイコンが用意されているのはわかりやすくて良いね!!
コントローラーはタッチパネル式なので指紋が目立ちます。そして拭こうとすると反応してしまうことがありますが、Mボタンを5秒長押しすると、昇降がロックされて誤作動の防止につながります。
自分に合った高さに調節できる
デスクを使うときの悩みがオフィスチェアとデスクの高さが合わないことですよね。
普通のデスクの場合はオフィスチェアをデスクに合わせることになります。ですがスタンディングデスクの場合は、オフィスチェアにデスクの高さを合わせることが可能です。


オフィスチェアは自分の体格に合った高さに設置し、アームレストもリラックスして作業ができる位置に持ってきます。
そこにスタンディングデスクの位置を合わせることで、一番リラックスした姿勢で使うことができるようになります。
デメリット
重たい
一度組んでしまえばデメリットにはなりませんが、やはり重たいです。
30kg以上あるので女性が一人で組み立てるのは少々大変かもしれないです。可能であれば2人以上で組み立てれるといいですね。
また組み立て後、デスクのレイアウトをコロコロ変更する人は先にキャスターを購入した方がいいと思います。実際に筆者は組み立て後しばらくしてからキャスターを購入したのですが、デスクの脚を持ち上げてキャスターをつけるのがとても大変です。


それにデスクの上にモニターやキーボードなど様々なデバイスを置くとさらに重量が上がります。



エアージャッキがあれば後付けでも設置が簡単だよ
スタンディング状態だと少し揺れるかも
つぎに揺れの問題ですが、座り状態では全然揺れません。
ですが100cmを超えてスタンディング状態にした場合、少し横揺れを感じます。またキャスターをつけた場合は少しだけ揺れが大きくなりますが、気になるほどではありません。
マウスをブンブン振り回して使うとさすがに揺れますが、通常の使い方ではそこまで揺れないでしょう。
参考までに
デスクにクランプして俯瞰撮影などをする場合、スタンディング状態だと揺れます。手振れ補正が強ければ特に問題はありませんが、ノーマルの状態だと撮影は少し大変です。
俯瞰撮影をしたい場合はライトスタンドなど、デスクから離して設置するのがおすすめです。
私の場合は「SmallRig ライトスタンド」にカメラを取り付けて俯瞰撮影しています。
FlexiSpot E8とE7の違い
- 昇降時のモーター音が静かになった
- フレームが四角から楕円形に
- USBポートが付属
動作音
動作音は少し静かになっています。E7ではパワフルだったモーター音が、E8ではおしとやかなモーター音へと変わっています。
モーター音はしますが、少し動かすだけなら夜中でも問題ないでしょう。
外観の違い
つづいて外観ですが、足の支柱が四角から楕円系へと変化しています。




フレームが違うだけでも部屋の雰囲気が変わるので、ふんわりした部屋にしたいなら「FlexiSpot E8」を選ぶといいでしょう。
USBポートが増えた
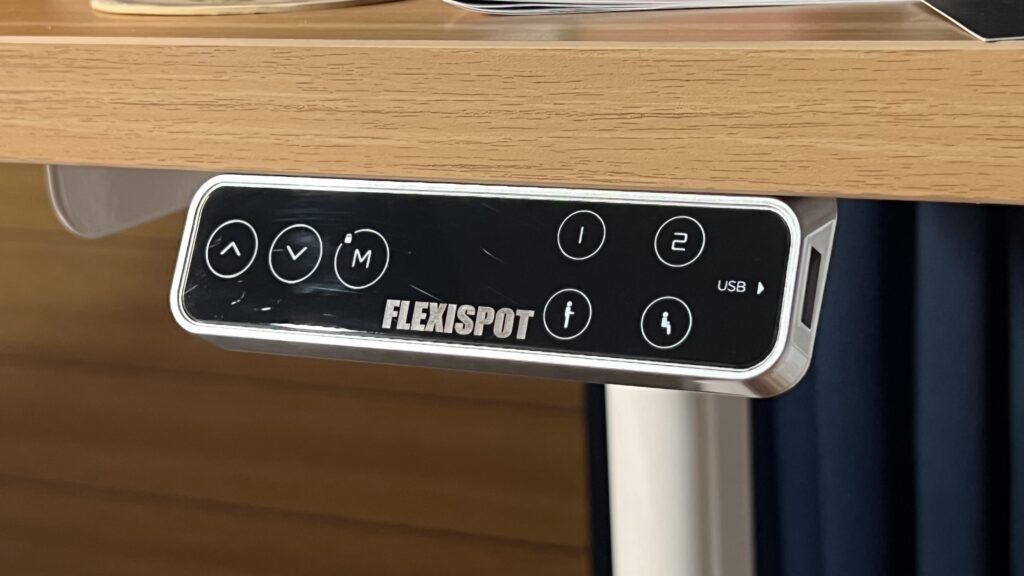
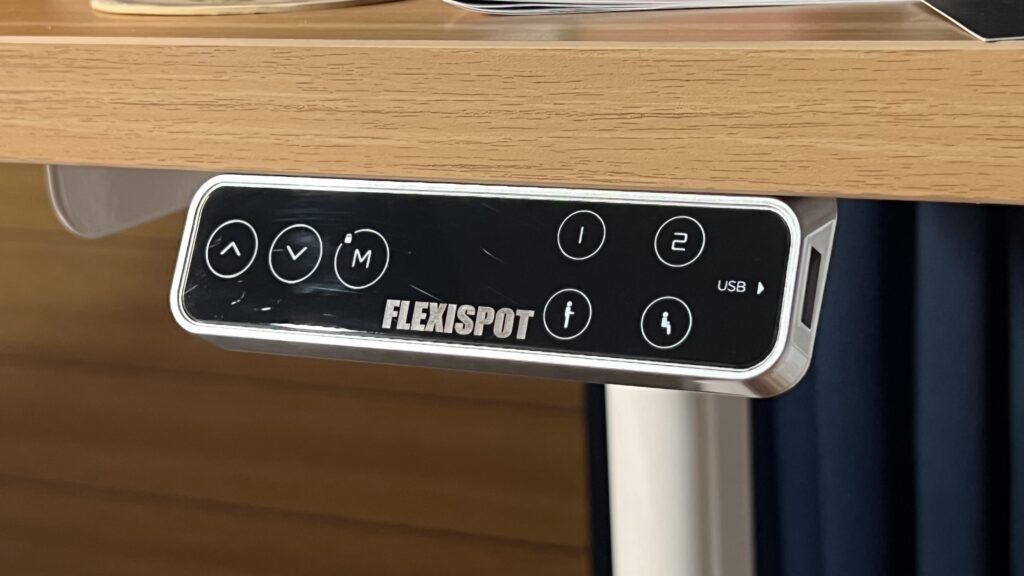
これは地味にうれしい機能で、デスクで作業しながらスマホやタブレットを充電できます。
いちいち天板後ろからケーブルを引っ張ってこなくても、手前から短いケーブルで済むのはありがたいですね。
まとめ


- 昇降時の作業がはかどる
- ワンタッチで高さ調整が可能
- 自分に合った高さへ調整可能
- 安心の障害物検知機能やロック機能
- おもたい
- スタンディング状態だと少し揺れるかも
- タッチパネルなのでたまに誤作動がおきる(防止方法あり)
『FlexiSpot E8』は多機能なモデルで、この先末永く電動昇降デスクを使いたい方に特におすすめのモデルです。



もうデメリットがほとんどない多機能デスクだよ!
もしいま電動昇降デスクをお探しの方がいるなら、間違いなく『FlexiSpot E8』をおすすめします。
ぜひ使ってみてください!!
- 長時間座ったまま作業する方
- 集中力が続かない方
- 多機能な電動昇降機能を使いたい方
- 自宅のデスク環境を整えたい方
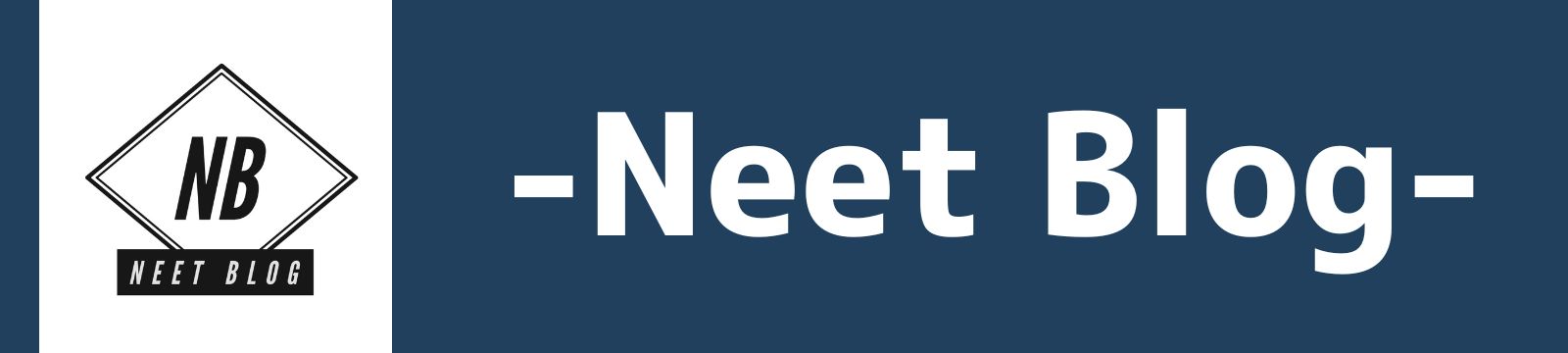
















コメント