【FlexiSpot E7 レビュー】自動昇降デスクにしたらテレワークが快適になった!!


こんにちは!Neet Blog編集部(@NeetBlog_ED)です。
皆さんは普段どんなデスクを使用していますか?
私は普段ホームセンターで購入したパーツで作ったDIYデスクを使用しています。
ただテレワークをするときは長時間おなじ姿勢でちょっと疲れるんですよね。。。
そこで今回、「FlexiSpot」からスタンディングデスクを提供いただいたのでレビューしてみたいと思います。
スタンディングデスクは初めてなので、これからじっくりレビューしていきましょう!
提供:FlexiSpot
FlexiSpot E7の概要


| フレーム | ブラック/ホワイト |
| 脚幅調整範囲 | 110~190cm |
| 昇降 | 58~123cm |
| 耐荷重 | 125kg |
| 本体重量 | 32.1kg |
| 機能 | メモリ・ロック・障害物検知 |



障害物検知やメモリ機能が付いているのは嬉しいね!!
選べる天板
| 長方形天板 | マホガニー、ブラック、ホワイト、メープル、天然竹天板、革張り(黒)、マーブルグレー、ホワイトウッド、グレイウッド、ビンテージウッド、レッドオーク |
| カーブ型天板 | ウッド、ウォルナット、ブラウン、トープ、天然竹天板 |
サイズ
長方形天板 | 120×60cm 140×70cm 160×70cm |
| カーブ型天板 | 140×70cm |
アクセサリ
- 有効ボード
- モニターアーム
- 卓上ラック・モニタースタンド
- 引き出し
- キャビネット
- キーボードトレー
- CPUスタンド
- ケーブルトレー
- ケーブルダクト
- ネジ式キャスター
\ スタンディングデスクがおすすめ!/
開封の儀
今回は天板(ホワイト/140cm×70cm)も一緒に送って頂きました!!






- 天板(ホワイト/140cm×70cm)
- 脚×2昇降支柱×2
- ケーブルカバー×1
- ビーム×1
- サポートプレート×2
- リモコンコントローラ
- 電源コード
- ネジ類
付属品にはプラスドライバーが入っていませんが、のちのち必要なので各自で用意しましょう。可能であれば電動インパクトがあると便利です。
組み立ての手順とコツ
今回は一人で組み立てだったので、取扱説明書と順番が違います。
理由は脚が重たいので、順番通りにやるとちょっと大変です。
二人以上で組み立てる場合は、取扱説明書の順番でも問題ありません。
- ビームにサポートプレートを取りつける
- 天板に組み立てたビームを取り付ける
- ステップ2に支柱を取り付ける
- 支柱に脚を取り付ける
- ケーブル・ホルダーを取り付ける
- ひっくり返して完成
組み立て


使うのは「Aのネジ×4」
向きを間違えないように取り付けます。


使うのは「Eのネジ×12」「プラスドライバー」
次は天板に先ほど組み立てたビームを取り付けます。
ビーム幅の調整方法


元々天板には下穴があるのでそれに合わせて長さ調節するだけです。
ビームの片方をねじ止めしたら、中心部分のネジを少し緩めます。あとはビームを横にスライドさせるようにして、緩めたネジを締めて終わり。
ビームの中央部分は、下穴がないので自分で開ける必要があります。電動インパクトがると便利ですが、ドライバーしかない場合は厳しいです。
私はその部分はねじ止めしていません。


使うのは「Dのネジ×8」
支柱の4箇所を締めていきます。


使うのは「Cのネジ×8」
取り付けた支柱に脚をはめ4箇所をねじ止めする。


最後に昇降のコントローラー、電源コードを取り付けます。
コントローラーは「Eのネジ」で取り付けます。
ケーブル類は挿せるようにしか挿せないので簡単です。


ケーブルを全て取り付けたらケーブルホルダーの取り付けです。
ビームに「Bのネジ×4」を軽く取り付け、ホルダーをひっかけるように付けます。
ついたらネジを締めておしまい。


最後はひっくり返すのですが、2人以上でやることをおススメします。
とにかく重たいので落とさないように!!
組み立てのコツ
とにかく重たいので二人以上でやりましょう。
いちばん重たいのは支柱・脚の部分なので、最後に取り付けるのがおすすめです。
あとは電動インパクトがあるともっといいかも!私は普通のプラスドライバーでやりましたが、腕が疲れました。
デスク周りの配線はスタンディング状態でやりましょう。
着席状態で配線を完成させると、スタンディング状態にしたときにケーブルが抜けてしまいます。
使ってみた感想
着席時
着席時は基本的に普通のデスクと同じ感じです。
ただし、着席時でも自分の座っている椅子に合わせて高さを微調整できるので、私はアームレストに合わせた高さに設定しています。
ぐらつきですが、結構強めに揺らしても全然ぐらつきません。
スタンディング時
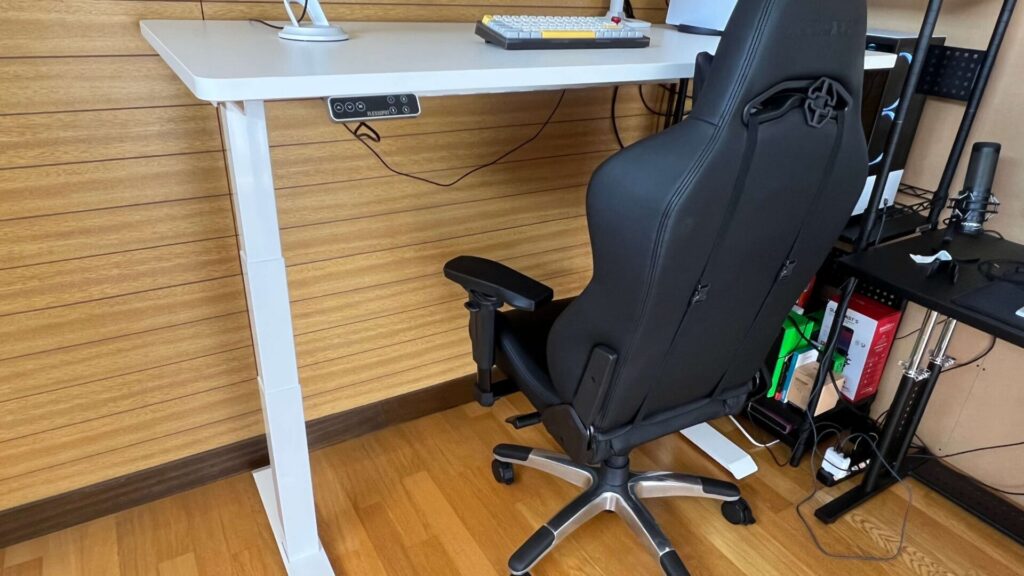
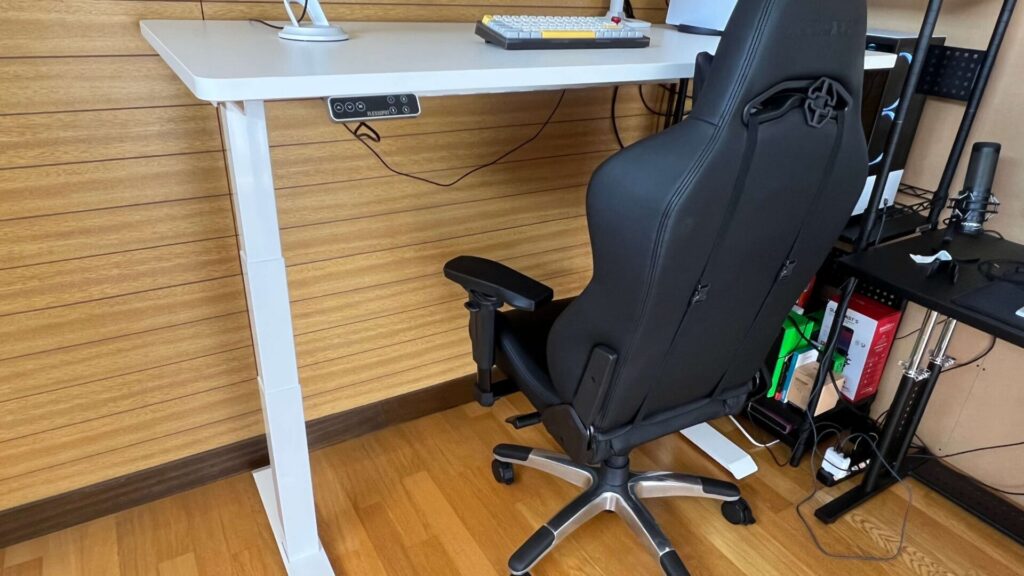
昇降機能は1mm単位で調整できるので、細かい調整も簡単です。
スタンディングデスクの良い所はテレワークなどずっと座って作業をしていると体が痛くなり集中力が切れます。
そこでスタンディングデスクにすることで気分転換にもなり、ストレッチしつつ作業ができるところです。
もう一つ良い所はデスク周りの配線がしやすい所です。
いつも使っているデスクは昇降機能がないので、デスク周りの配線をやるときはデスク下の潜り込んでやっています。
そのためいつも腰や首が痛くなるのですが、スタンディングデスクの場合は高い位置にしてから配線するので腰や首が痛くなったりしません。



これは個人的に一番いいところでした
ぐらつきは最大まで高くした場合は少し揺れるかな?という感じです。
あまり高くした状態で揺らすような作業はしないと思うのでそこまで気にはなりませんでした。
メモリ機能
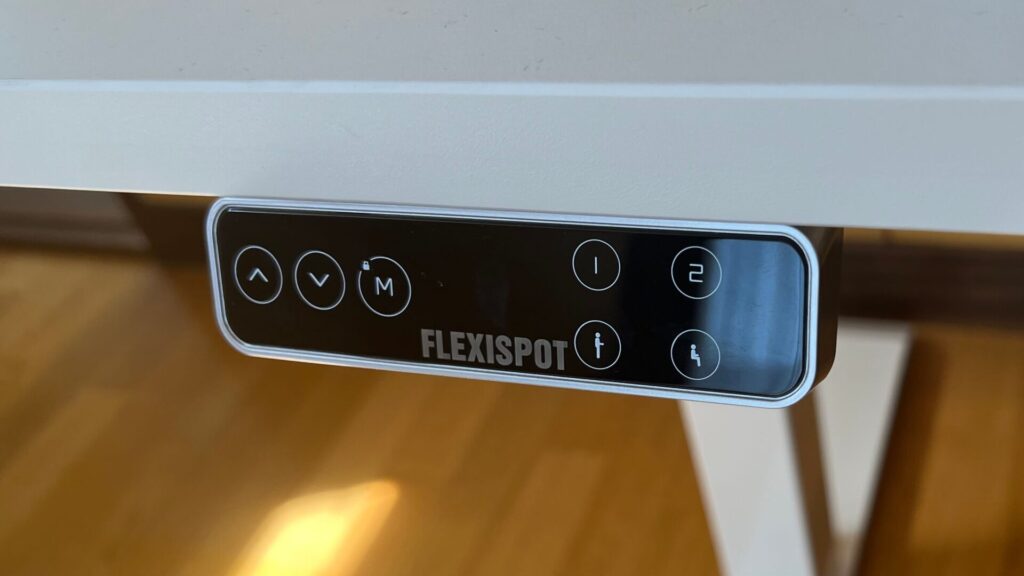
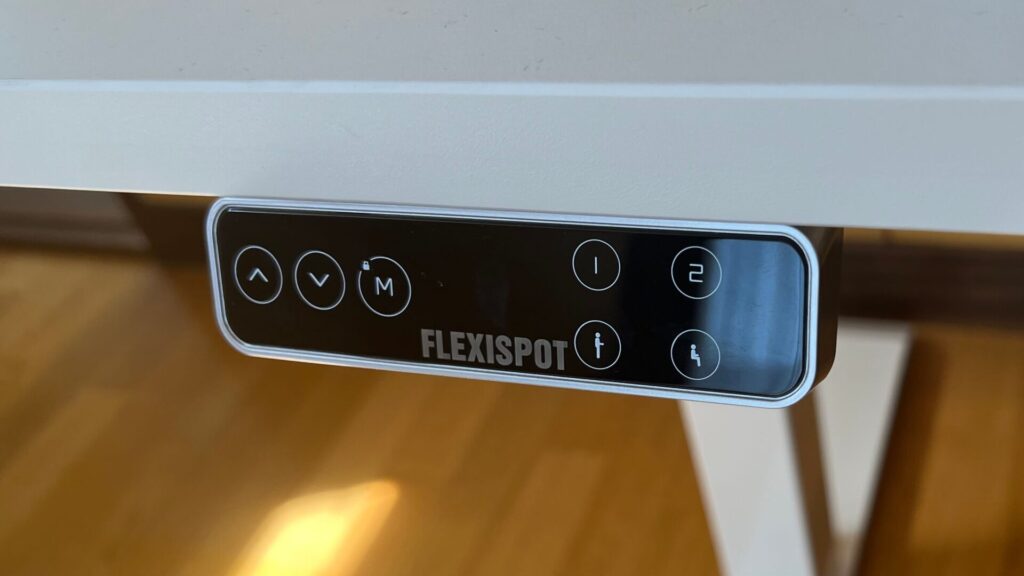
メモリ機能は全部で4つまで登録できます。
Neet Blog編集部では商品撮影や動画撮影などに合わせた高さも設定しています。
カメラの高さを変えるのではなくデスク自体を昇降させ撮影スタイルを合わせています。ボタン一つで昇降するのはとても使いやすいです。
他には普通に座ってちょうどいい高さとスタンディング時の高さを設定しています。
ロック機能
ロック機能が付いているので、普段は昇降しない方、子供が勝手に触ってしまう場合でも安心です。
ロックはMボタンを5秒間の長押しでピッという音と青色のランプがつくので分かりやすい。
ロックの解除も同じく5秒間の長押しでできます。
障害物検知
E7には4段階の障害物検知があります。
強 R-3 > R-2 > R-1 > R-0 弱
初期設定では「R-3」で設定されています。
私も一度配線整理中にPCにぶつかりましたが、すぐに止まりました。



他の物やデスクが傷つく可能性が減るね!
駆動音
昇降時の駆動音は想像していたよりは静かでした。
ただ夜に動かすとちょっとうるさいかな?という感じ。
特に気になるほど大きいわけではないので、マンション等でも気にせず使えます。
\ スタンディングデスクがおすすめ!/
どんな人におすすめ?
- テレワークで一日中座って作業する人
- ちょくちょく裏配線する人
- デスクの高さにこだわりたい人
私の場合は一日中家の中で作業するので、スタンディングデスクはメチャクチャ活躍しています。特に2時間に1回、またはブログの記事を執筆しているときはスタンディング状態にして集中しています。
ずっと座っていると腰も痛くなるし集中力も切れます。気分転換にちょうどいいと感じました。足が痛くなる前に座れば全然疲れないので集中力が続きます。
デスク裏の配線もたまにするよって方にもおすすめです。スタンディング状態にしてやれば肩も首も腰も痛くなりません。



いちいちデスク下に潜らなくていいね
あとは細かい点ではデスクの高さを微調整したい人にもおすすめ。
私の場合は以前使用していたデスクとゲーミングチェアのアームレストの高さが微妙に合わなくてちょっとだけストレスでした。ですがほんの1cm上げるだけで同じ高さに設定できたので最高です。
デスクをよく動かす人はキャスターの購入をおススメします。
まとめ
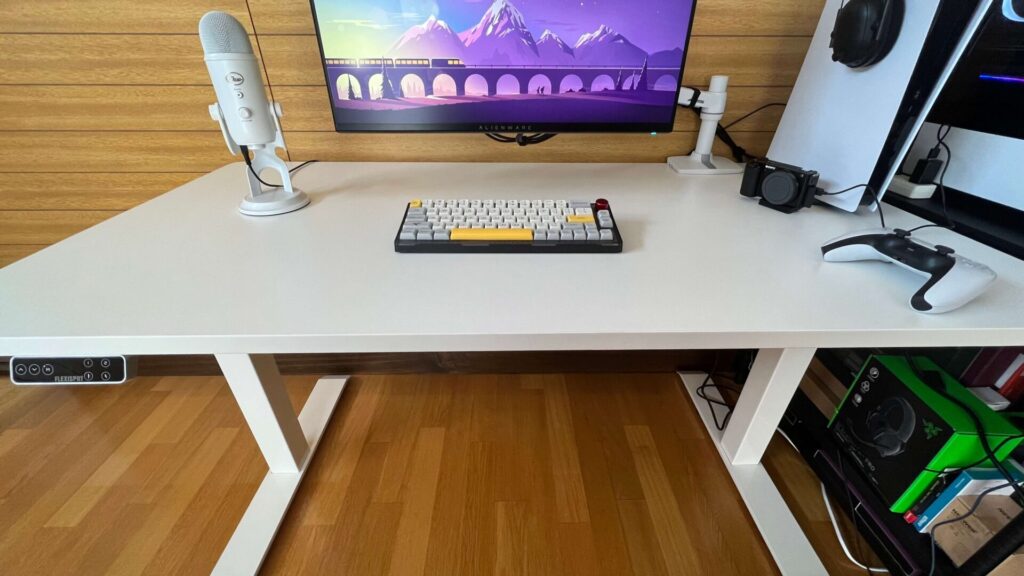
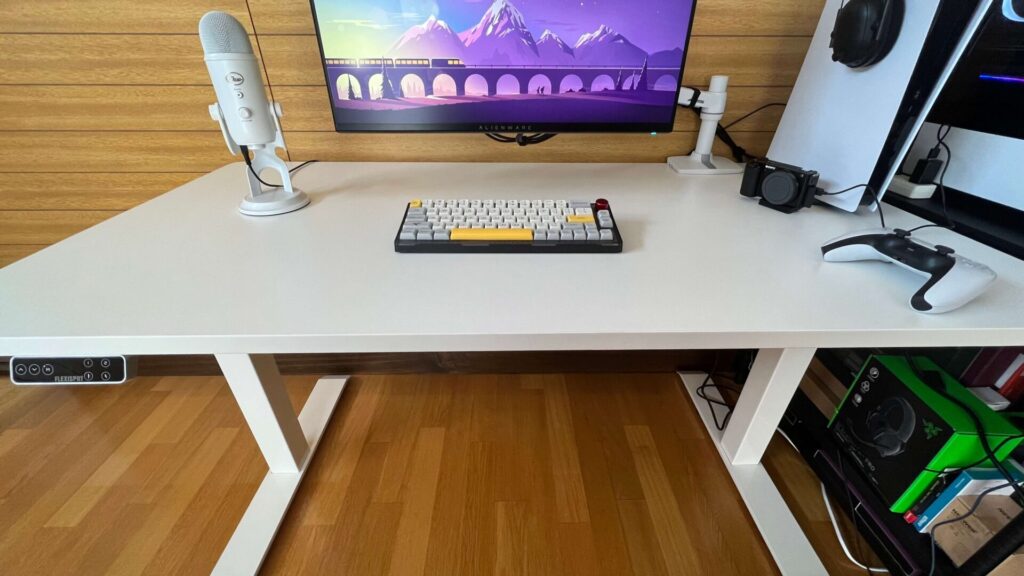


- 天板の種類が豊富
- アクセサリーも充実
- メモリ・ロック・障害物検知機能があり便利
- 幅広い高さに対応
- モニター3枚乗せても余裕で昇降可能
- 脚の重量が約32.1kgもあり重くて移動できない
- 自分で下穴をあける必要がある
- プラスドライバーが必要
組み立てて感じたのは、脚がとにかく重たく、男性はまだしも女性が一人で組み立てるのは難しいと感じました。
付属品で六角レンチは付属していてもプラスドライバーは付属していませんでした。そこは少し残念でした。E7の価格はそれなりにするのでついて欲しかったですね。
昇降も微調整ができて豊富な機能が備わった昇降デスクはとてもおすすめです!
皆さんもぜひ使ってみてはいかがでしょうか。
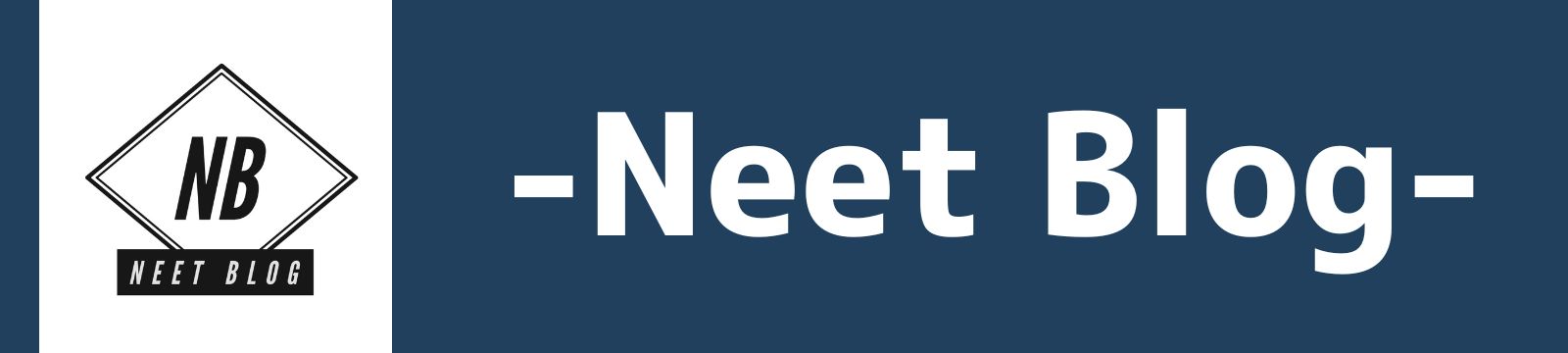














コメント