【FPSゲーマー必見!】ASTRO MixAmp Pro TRがあれば足音では誰にも負けない!


こんにちは!Neet Blog編集部(@NeetBlog_ED)です。
今回は『Apex Legends』や『Call of Duty』などFPSゲームをやる人向けにおすすめのデバイスを紹介したいと思います!
- もっと足音が聞こえるようになる方法を探している方
- 音に対してのこだわりが強い方
- ゲーム内の音をカスタマイズしたい方
ミックスアンプの機能を搭載したヘッドセットはこちら
MixampのApex Legendsなど、足音に特化したイコライザーの設定はこちらで紹介しています。
MixAmp Pro TRとは?
いきなり『MixAmp Pro TR』と言われてもよくわからない人も多いと思います。
簡単に言ってしまうと、『低音から高音までのイコライザーを自分で調整でき、ゲーム内の足音を強調できる』というものです。
またゲームだけの使用だけではなく映画や音楽でも利用できます。
PS4やSwitch、パソコンとつなげるだけで、ヘッドセットのサウンドとマイク性能が数段階アップする便利なサウンドデバイスです。
では、これから詳しく見ていきましょう!
MixAmp Pro TRの概要
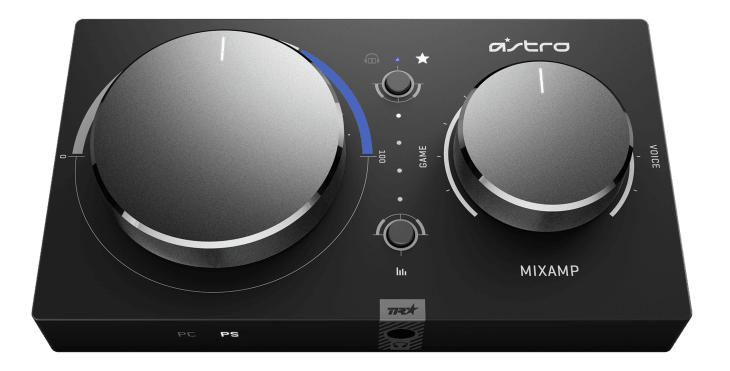
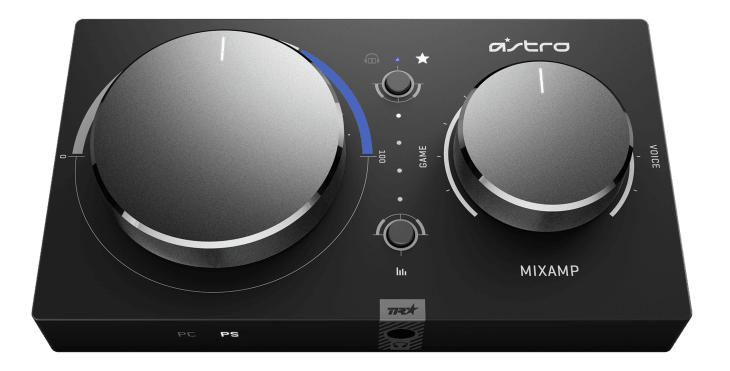
- 格安イヤホンも音質が大幅に向上
- コンソール機に限らずPCでも活躍
- バトロワ系ゲームの定位感アップ
- ゲーム実況で重宝するマイク音質
ここからはスペックや付属品はについて紹介します。
主なスペック
ASTRO MixAmp Pro TRの主なスペックは以下の通り。
| 寸法 | 81×132×47mm |
| 重量 | 228g |
| 互換性 | Xbox One、PlayStation 4、Windows7 以上 |
| 電源出力 | 125Hzで100dB SPL(0dBFSで80%) |
| 周波数特性 | 10~24,000Hz |
| 販売価格 | 15,000円前後 |
より詳しい仕様を知りたい方は、ASTROの公式サイトをご覧ください。
付属品


| 本体 | ASTRO MixAmp Pro TR |
| 説明書 | 日本語対応 |
| デイジーチェーンケーブル(0.5m) | 複数台のMixAmp Proを接続して、遅延のないローカルボイスチャット環境を構築するためのもの。 大会やカップルなど横並びでやる以外は必要ない。 |
| 光デジタルケーブル(3m) | デジタル音声信号を伝送するためのケーブル。 AV機器やゲーム機などの音が出る製品を、アンプやスピーカーなどに繋げる。 |
| micro‐USBケーブル | パソコンやPS4との接続で使用 |
| ヘッドセット用ケーブル | 音声入力とマイク出力が分かれているタイプのヘッドセットを接続するときに使うケーブル。 ヘッドセットのケーブルが分岐していない場合必要なし |
外観・デザイン
ここからはMixAmp Pro TRのデザインを見ていきます。
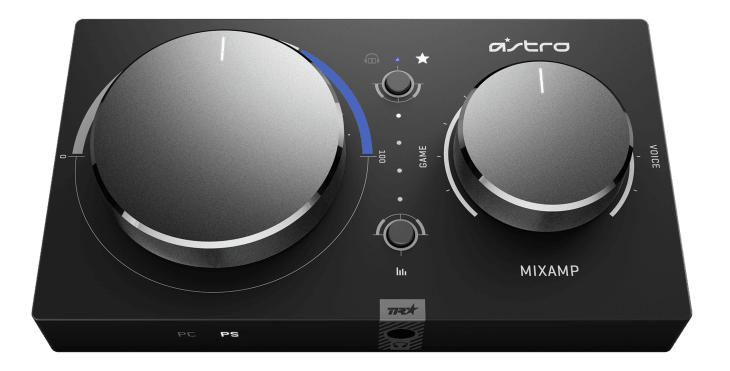
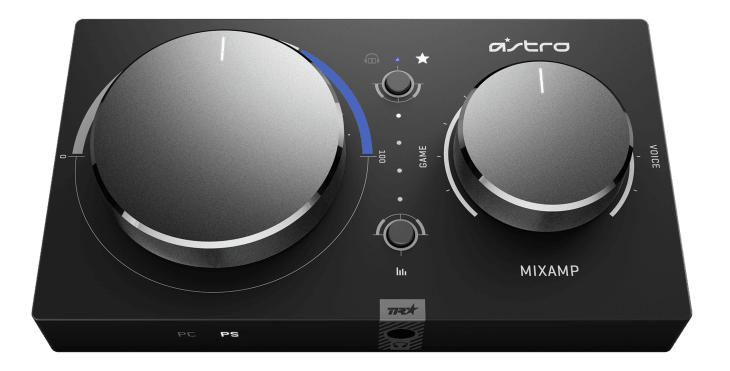
正面はこんな感じです。
大きなダイヤルが二つと小さなボタンが二つとシンプルな感じ。


サイズはiPhone Xsと同じくらいかちょっと大きいくらいです。
仕様上のサイズは「81×132×47mm」




背面には各種接続用端子・PC/PS4切り替えスイッチ、前面にはヘッドセットを接続するための端子があります。
詳しい接続方法は説明書に載っているので無くさないようにしましょう。
ASTRO MixAmp Pro TRの使い方


次はMixAmp Pro TRの使い方について簡単に説明します。
筆者はPS4に接続していますが、PCでも基本的な操作は同じです。
もし説明書を無くしてしまった方は下記サイトからPDF版が見れます。
ケーブルの接続
まずは各種ケーブルをつなげます。
パソコンの場合はMicro-USBケーブルを、PS4は光デジタルケーブルとMicro-USBケーブルの2本を接続します。
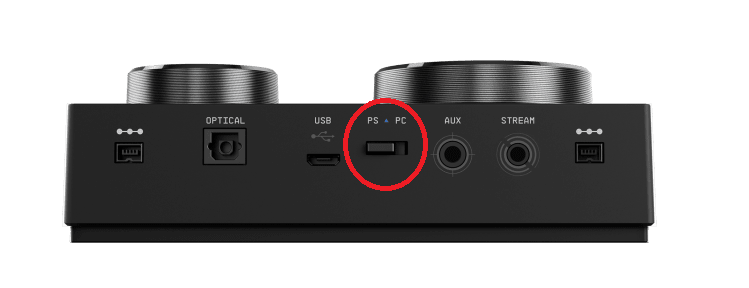
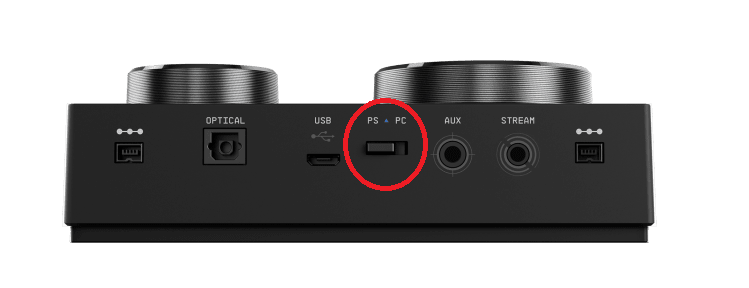
本体背面にPS4とPCを切り替えるスイッチがあるので、接続先に合わせて切り替えます。
筆者はPS4なので左側へ切り替えます。
ボリュームの調整


本体にある二つの大きなダイヤルは①がボリューム調整、②がゲーム音とボイスチャットのバランスを調整するためのダイヤルです。
- ①のダイヤルを左へ回すと全体の音量が小さくなり、右へ回すと音量は大きくなります。
- ②のダイヤルは右へ回すとボイスチャット音が聞きやすくなります。
ゲーム中にボイスチャット音とゲーム音のバランスを簡単に調整できるのでとても便利です。
音質のカスタマイズ


本体の中央にある二つのボタンは、③がDolby DigitalサラウンドサウンドのON/OFFを切り替えボタン。
④はイコライザーの切り替えボタンになっています。
毎回PCに接続してソフトウェアを使わなくても、イコライザーを設定しておくことでボタン一つでゲーム音質をカスタマイズできます。
基本的にはバーチャルサラウンドに対応しているヘッドホンなどはPCにしか対応していません。
しかし、MixAmp Pro TRはPS4やSwitchなどでもボタン一つでバーチャルサラウンドを体験できます。
マイクのON/OFF
マイクのON/OFFはMixAmp Pro TRでは調整できません。調節するにはヘッドセットやイヤホン側でコントロールします。
MixAmp Pro TRにつないだヘッドセットのマイクがONになっているかどうかは、MixAmp Pro TRのダイヤルのLEDランプを見ればわかります。
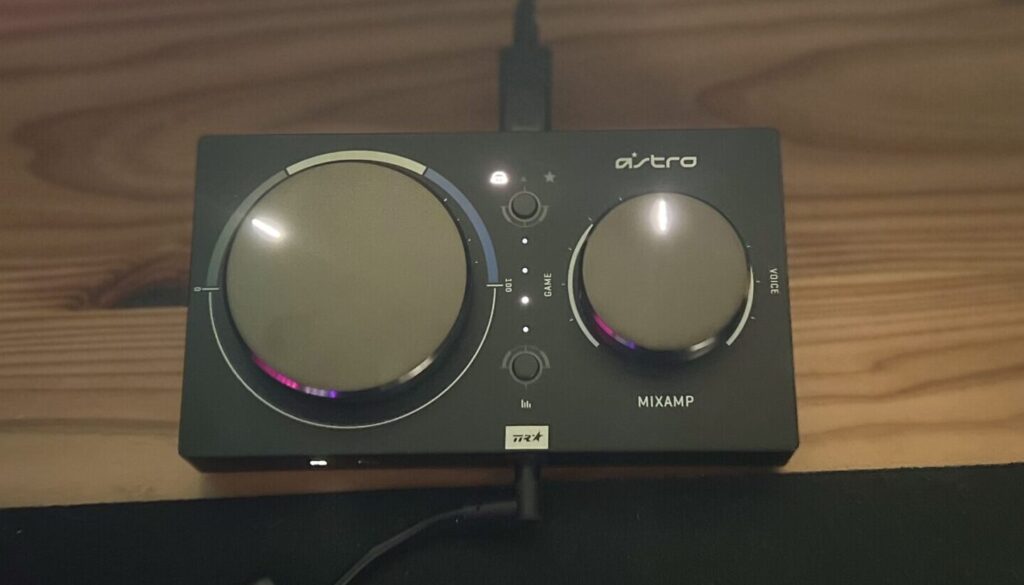
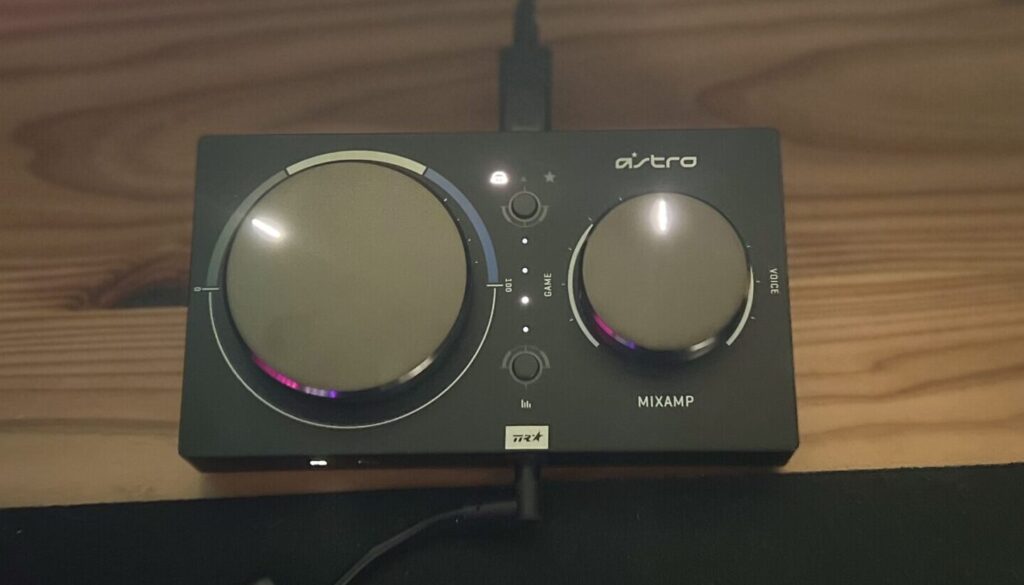


ボイスチャットをしたい方はLEDランプが白く点灯していれば問題なく使えます。
COMMAND CENTERの使い方
MixAmp Pro TRは専用ソフトウェア(COMMAND CENTER)によるカスタマイズが可能です。
ここからはCOMMAND CENTERの使い方について簡単に解説していきます。
インストール方法
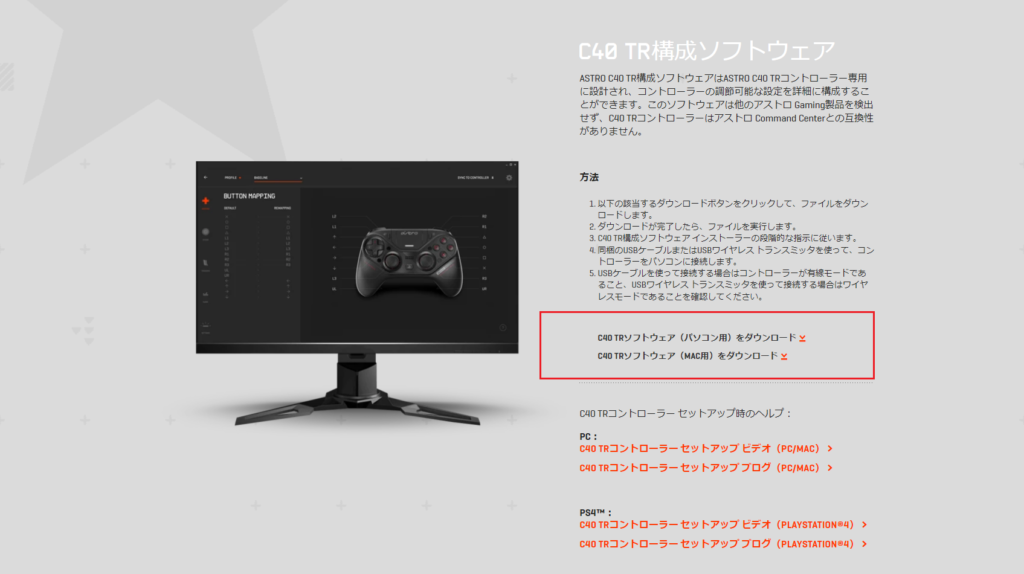
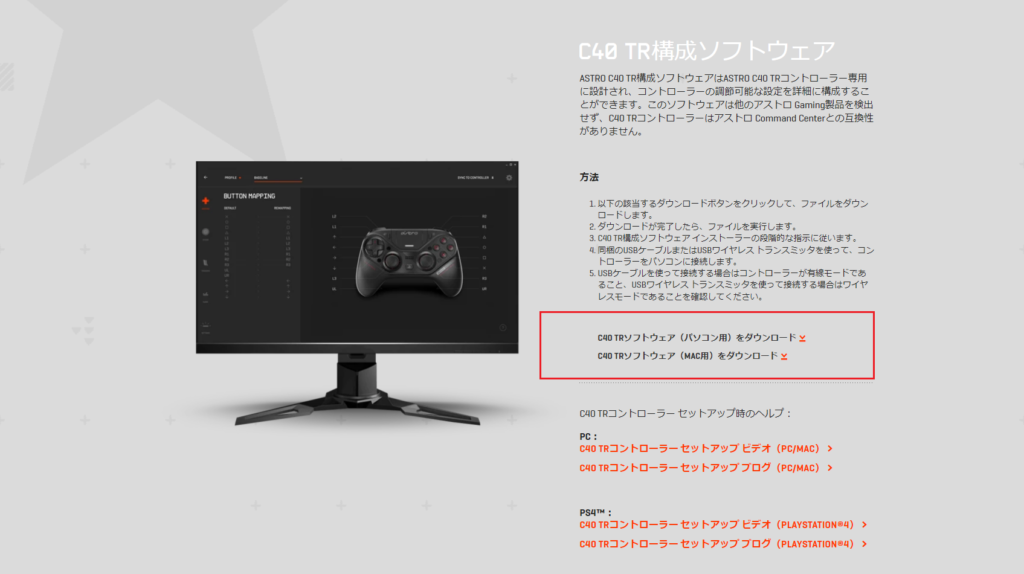
- C40 TRソフトウェア(パソコン用/MAC用)をダウンロード
- ダウンロードしたインストーラーをダブルクリック
- Commad CenterをPCにインストール
ASTRO COMMAND CENTER(WINDOWS 10用)をMicrosoft Storeから直接インストールすると、デバイスを認識しないというバグが起きる場合があります。
その場合はMicrosoft StoreからCOMMAND CENTERをアンインストールしてAstro公式版(画像赤枠)からダウンロードしてください。
最初の設定
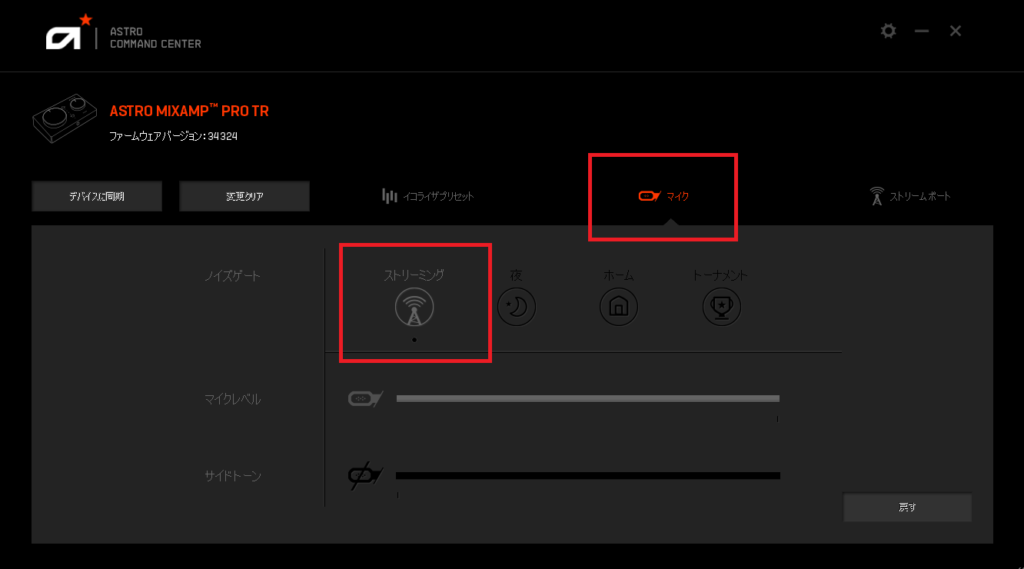
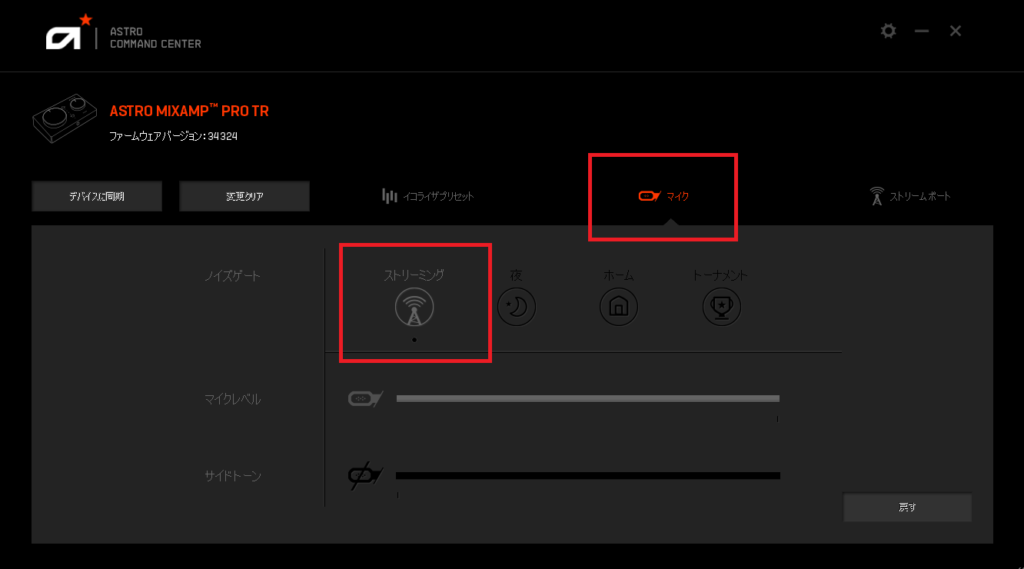
Command Center マイク設定
MixAmpはデフォルトでノイズゲートが「ホーム」になっています。
ノイズゲートが強くなればなるほど、小さな音や声がカットされやすくなります。
ホームの場合、大きな声を出さないと音声が切られてしまいます。
相手側にブツブツと途切れた音声が届く事になるので、必ず「ストリーミング」に変更しましょう。
- Command Centerの「マイク」を押してマイクメニューを開く
- ノイズゲートを「ストリーミング」に変更
- 最後に「デバイスに同期」を押す
ノイズゲートの強さ
ストリーミング(弱) < 夜 < ホーム < トーナメント(強)
マイクレベルとサイドトーン
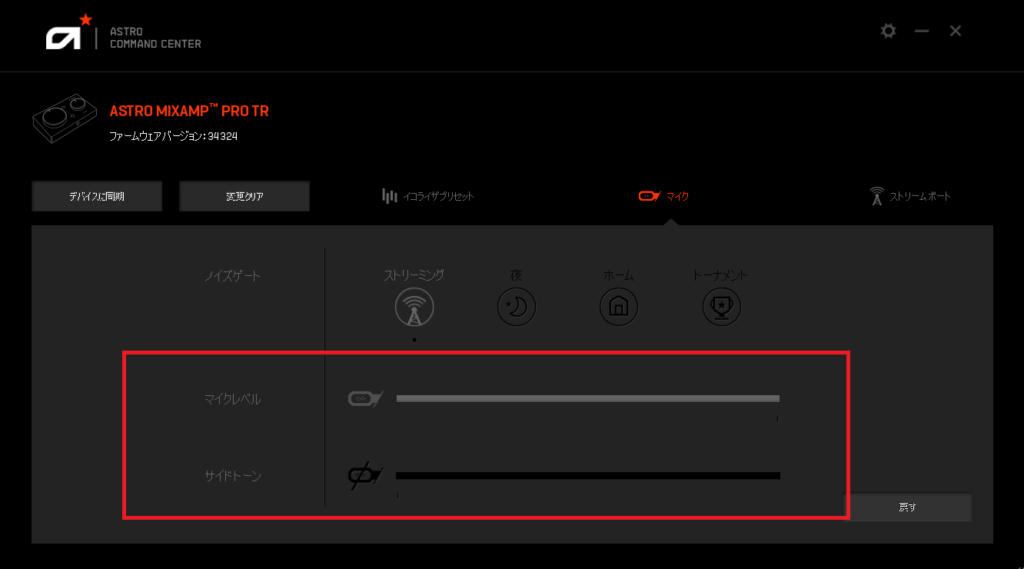
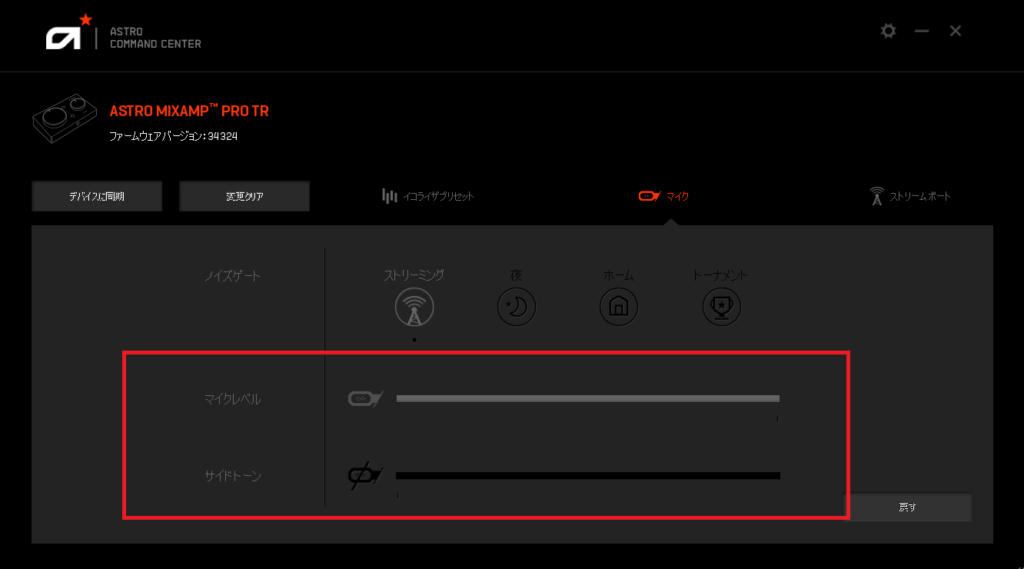
マイクレベルは基本的には最大で設定しても問題ありません。筆者も最大で設定しています。
サイドトーンはお好みで設定しましょう。
自分の声が聞こえない方が良ければ一番左のOFFに。ある程度聞こえた方が良ければ50%以上にしていくと良いと思います。
サイドトーンを強くすると、ホワイトノイズ(サーっというノイズ)が聞こえやすくなります。
設定が出来たら、最後に「デバイスに同期」を押して、MixAmp本体の設定を更新します。
フレンドにゲーム音やフレンドのボイスチャット音声が聞こえている場合はサイドトーンをOFFにすると直る場合があります。
実際に使ってみた感想
ここからは実際に使ってみた感想を正直にレビューしていきます。
今回使用したイヤホンは格安のコンビニで購入したイヤホンと『Bose QuietComfort 20』です。
ヘッドセットは『Razer Blackshark v2 pro』を使用しました。
良かった点
音質の向上
Apex Legendsでそれぞれ数マッチプレイしたところ、パソコンやPS4にヘッドセットを直接つなげるより格段に音質が良くなりました。
特にコンビニで購入した格安イヤホンは普段ならわからない定位感や相手が回復する音まではっきりと聞こえ、スカスカな音がより厚みのある音へと進化しました。
また格安イヤホンのため銃声が鼓膜が破れそうになるくらいうるさかったのですが、足音は強調しつつ銃声が鳴る音域を下げることで全体的にフラットになり聞きやすくなりました。
『Razer Blackshark v2 pro』や『Bose QuietComfort 20』はもともとが性能良いためか劇的に変わった感じはしませんでしたが、イヤホン特有の音が籠った感じや強すぎる低音・高音の調整、足音の強化などを変更できました。
マイク音質の向上
フレンド曰く、マイク性能はMixAmp Pro TRにつなげたほうが良いとのこと。声が明瞭になり音量も少し大きくなりました。
しかし、筆者は外部マイクを使用しているので正直なところ、そこまでの恩恵はありませんでした。
マイク音質はおまけ程度に考えた方がいいですね。
悪かった点
イコライザの微調整はPCが必須
イコライザを細かく設定するにはPCが必要となります。
PCがなくても使用はできますが、最初から設定されている4つのイコライザ機能しか使えません。
イコライザのカスタマイズが難しい
イコライザのカスタマイズをするときにHzや帯域幅など最初は設定が難しいです。
どの部分を調整すればいいのか分からない人も少なくはないと思います。
最初は私もよくわからなかったので一つずつ触ってみてやるしか方法はないです。
注意点
ASTRO MixAmp Pro TRを『PS4 slim』や『PS5』で使用するためには『HDMIアダプター』が必要です。
なくても使用はできますが、その場合は「5.1chサラウンド」「ゲーム音とボイスチャットの音量調整」は使えません。
ちなみにこのアストロHDMIアダプターを使用する際に注意しなければいけないのは画質についてです。
PS5は最高で4K120Hzの映像出力に対応しており、HDMI2.1に対応していますが、HDMIアダプターはHDMI2.0です。
そのため4K/120Hzには対応していないので注意!!
- 4K/60Hz
- 1440p/120Hz
- 1080p/240Hz
- 720p/120Hz
まとめ


- 格安イヤホンも音質が大幅に向上
- PC/コンソール両方で活躍
- バトロワ系ゲームの定位感アップ
- マイク音質の向上
- イコライザの微調整はPCが必須
- 4K/120Hzに対応していない
PCでゲームをする場合、『Razer BlackShark v2 pro』のように、ソフトウェアでカスタマイズできるヘッドセットをお持ちの方にはそこまで恩恵はないデバイスだと感じました。
しかし、イコライザーを調整できないヘッドセットを愛用している方や、イヤホンを使いたい方にとっては間違いなく便利なアイテムです。
PS4やXbox OneなどのCS機でバトロワ系ゲームをプレイしている方も、迷わず買いましょう。
MixampのApex Legendsなど、足音に特化したイコライザーの設定はこちらで紹介しています。
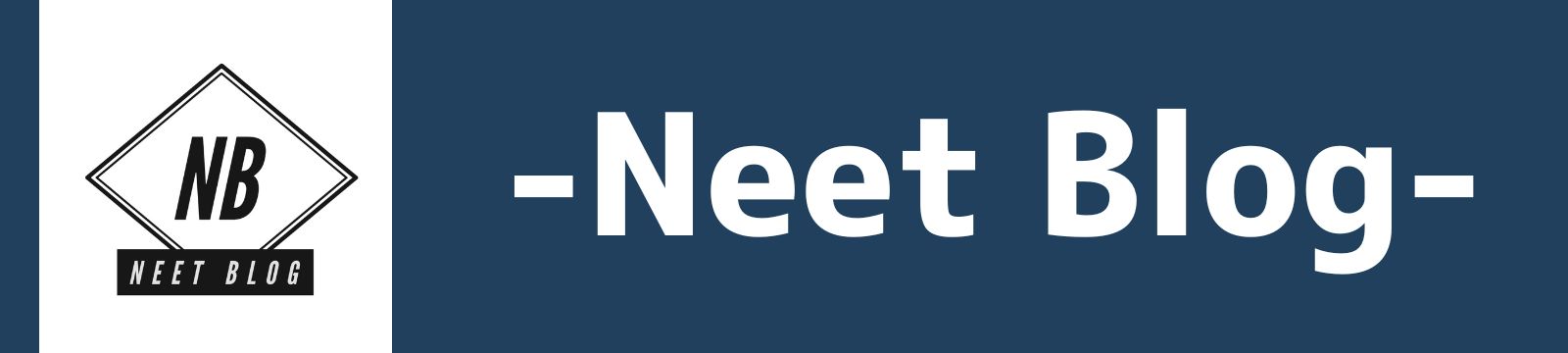















コメント