【レビュー】Razer Kiyo Proは1080p/60fps・30fps/HDR対応のオールラウンドWebカメラ!


こんにちは!Neet Blog編集部(@NeetBlog_ED)です。
今回は会議や配信で使えるWebカメラ「Razer Kiyo Pro」を紹介したいと思います。
Kiyo Proのスペックと特徴
スペック
| ビデオ解像度 | 1080p @ 60 / 30 / 24 FPS / 720p @ 60 FPS / 480p @ 30 FPS / 360p @ 30 FPS |
| 視野角 | 103°/90°/ 80° |
| 画像解像度 | 2.1 メガピクセル |
| 静止画解像度 | 1920 x 1080 |
| フォーカスタイプ | 自動/手動 |
| 設置方法 | L字クランプ/三脚 |
| ケーブルの長さ | 1.5m |
| 接続 | USB-A 3.0 |
| ソフトウェア | Razer Synapse |
特徴
Razer Kiyo Pro で、プロ並みの画質の動画配信やビデオ会議が実現します。Razer Kiyo Pro は高性能なアダプティブライトセンサーを備えた FHD USB Web カメラで、どのような環境や照明条件でも鮮明でクリアな映像が得られます。
アダプティブライトセンサー
照明が暗かったり明るすぎたりする条件でも、はるかにクリアで鮮明な画像が得られる」とらえる光の量が多いほど動画の画質が上がるため、Razer は Razer Kiyo に Sony STARVIS™ 1/2.8 型 CMOS 大型センサーと 2.9μm ピクセルサイズを採用しました。どのような設定にも適応する優れた光キャプチャ能力で、プロ並みのグレードの明瞭な映像がこれまでになく簡単に実現します。
超高画質映像
1080p 60 FPS (非圧縮)
最先端のプロセッサを搭載した Razer Kiyo Pro では、超高画質の非圧縮 FHD 1080p 60 FPS の動画を直接配信することができ、鮮明でありながらスムーズな忠実度の高い画像を実現します
HDR
動画のダイナミックレンジが上がる一方、露出過多の領域と露出不足の領域が補正され、より生き生きとした配信が可能になります。HDRをONにした場合は30FPSになります。
選択可能な 3 つの視野角オプション
大口径の広角レンズが搭載されているため、Razer Synapse で選択可能な 3 つの視野角オプションを使って自分の環境やスペースをより広く撮影することもできます。
外観レビュー
外観を見ていきましょう。
まずは付属品から。


- Kiyo Pro
- USBケーブル
- レンズカバー
- 取扱説明書
付属品はシンプルです。


正面から見るとこんな感じ。
ほかのウェブカメラとは違いレンズがとても大きいですね。本体は245gとずっしり重め。


底面にはネジ穴がついているので、三脚に取り付けることも可能です。
また土台部分に滑り止めのゴムがついているので、モニターに引っ掛けて使うときにズレるのを防ぎます。


カメラとスタンドを外すとネジ穴が出てきます。カメラのみ三脚などに取り付けも可能です。
その場合は三脚側に雲台があると角度調整がしやすいです。


背面にはType-Cの接続端子があります。


モニターに設置してみると存在感が強めです。
ベゼルが狭いモニターの場合は、Kiyo Proのスタンドと画面が干渉することがあるので注意です。
使ってみた感想


- 画質がとてもきれい
- きれいな画質での配信が可能
- 設置も簡単
- OBSとsynapseは同時に使えない
- ケーブルが短い
- 純正以外のケーブルが使えない
良かった点
画質面はとても良い
画質はとてもきれいでした。特にゲーム配信で使用するときは画面を小さくして使うので画質が荒いなどと感じることはありませんでした。


十分な明るさがあればノイズは気になりません。さすがに真っ暗の中撮影すると、ノイズが出てくるので配信に使う人は少しだけ注意しましょう。
またオートフォーカスの性能はとてもいいです。
配信中に使っているデバイス紹介をしたとき、自分にピントが合っている状態からコントローラーを見せたときにオートフォーカスがしっかりとついてきました。




2枚目の写真はゲーム配信の時のスクリーンショットです。
配信画面ではKiyo Proの画面を小さくして配信していましたが、1080pで映っているので画質は良かったです。(ブログ画像は若干圧縮しているので画質が実際より少し荒いです。)
コントローラーを映している画像は明るさを十分にとっていない状態で撮影したので、少しだけノイズが載っていますね。
ですが、Webカメラとしては画質はトップクラスに良いと思います。今回は夜中に撮影しましたが、午前や昼にKiyo Proを使えばもう少しノイズが減ると思います。
細かい設定ができる
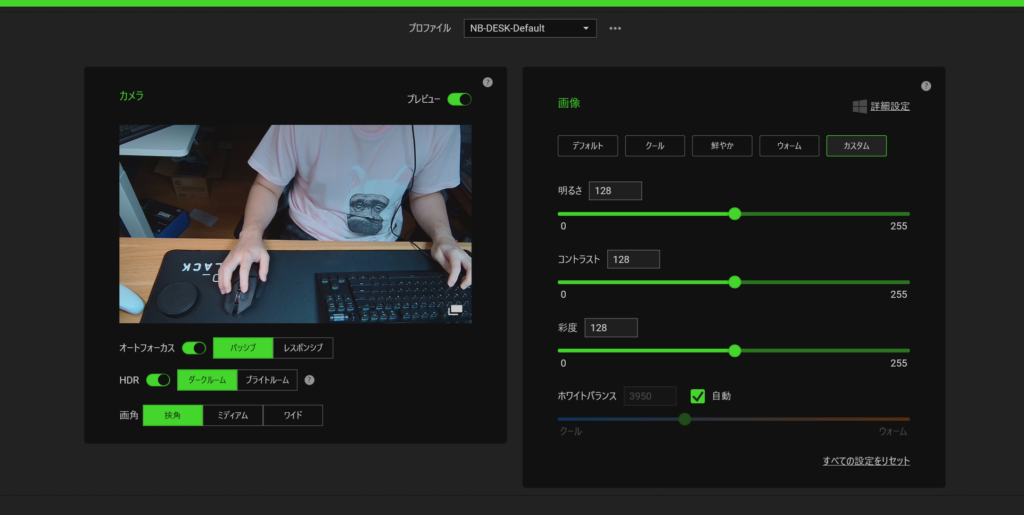
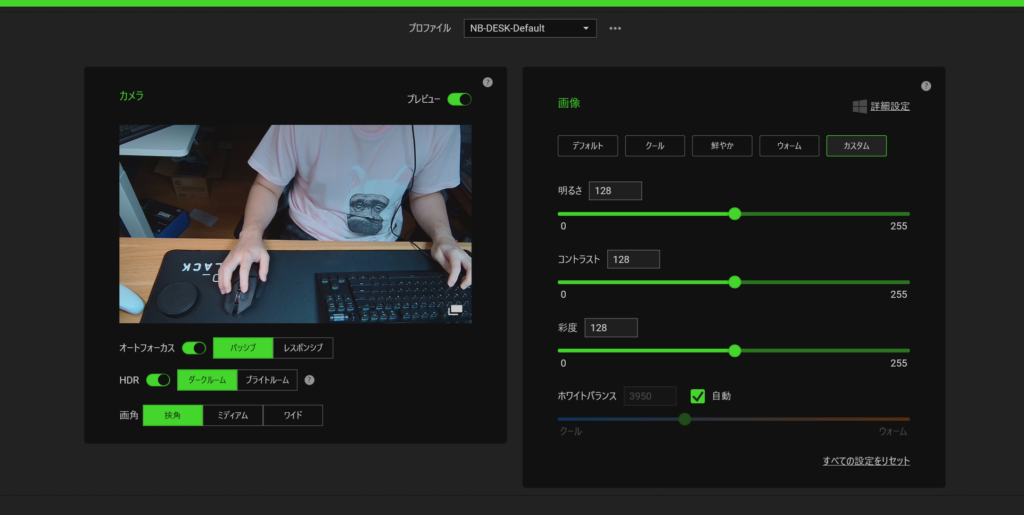
Synapseで細かい設定ができます。
- オートフォーカス
- HDRのON/OFF
- 画角
- 画質
Kiyo Proには3つの画角が用意されています。






基本的には挟角しか使わないので歪みは気にしなくてもいいと思います。



さすがにワイドは歪みが出るなぁ
オートフォーカスの精度は普通でした。配信画面で確認したところ問題なく自分にフォーカスがあっていました。
設置がとても簡単
基本的な設置はモニターの上に置く方法です。


スタンドを引っ掛けるだけで設置できとても簡単です。カメラも上下左右の回転ができるので自分の映したい画角に調節できます。
もう一つはカメラ三脚に取り付ける方法です。
こちらはモニターのない場所に取り付けたい人におすすめです。
気になる点
OBSとsynapseは同時に使えない
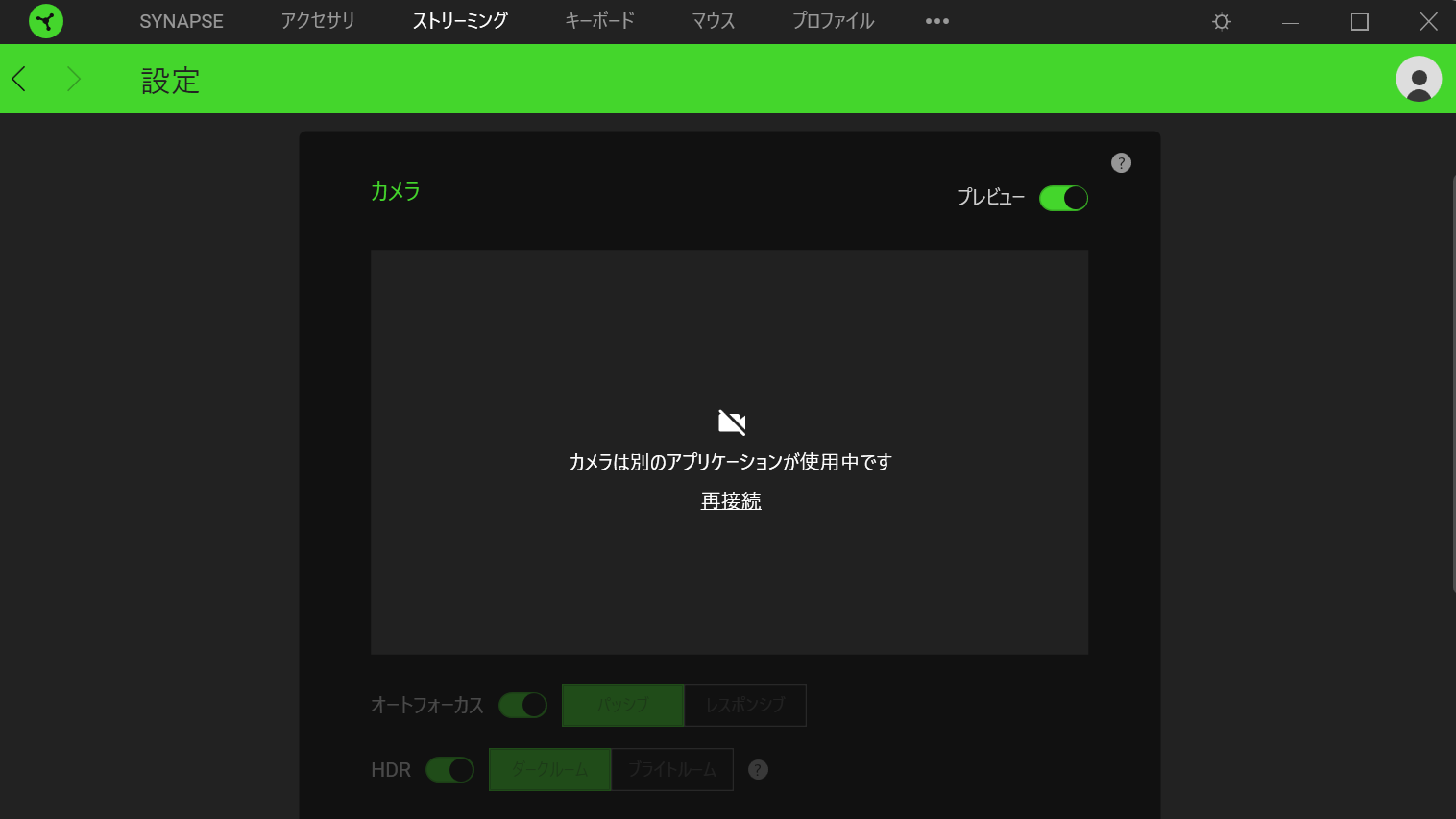
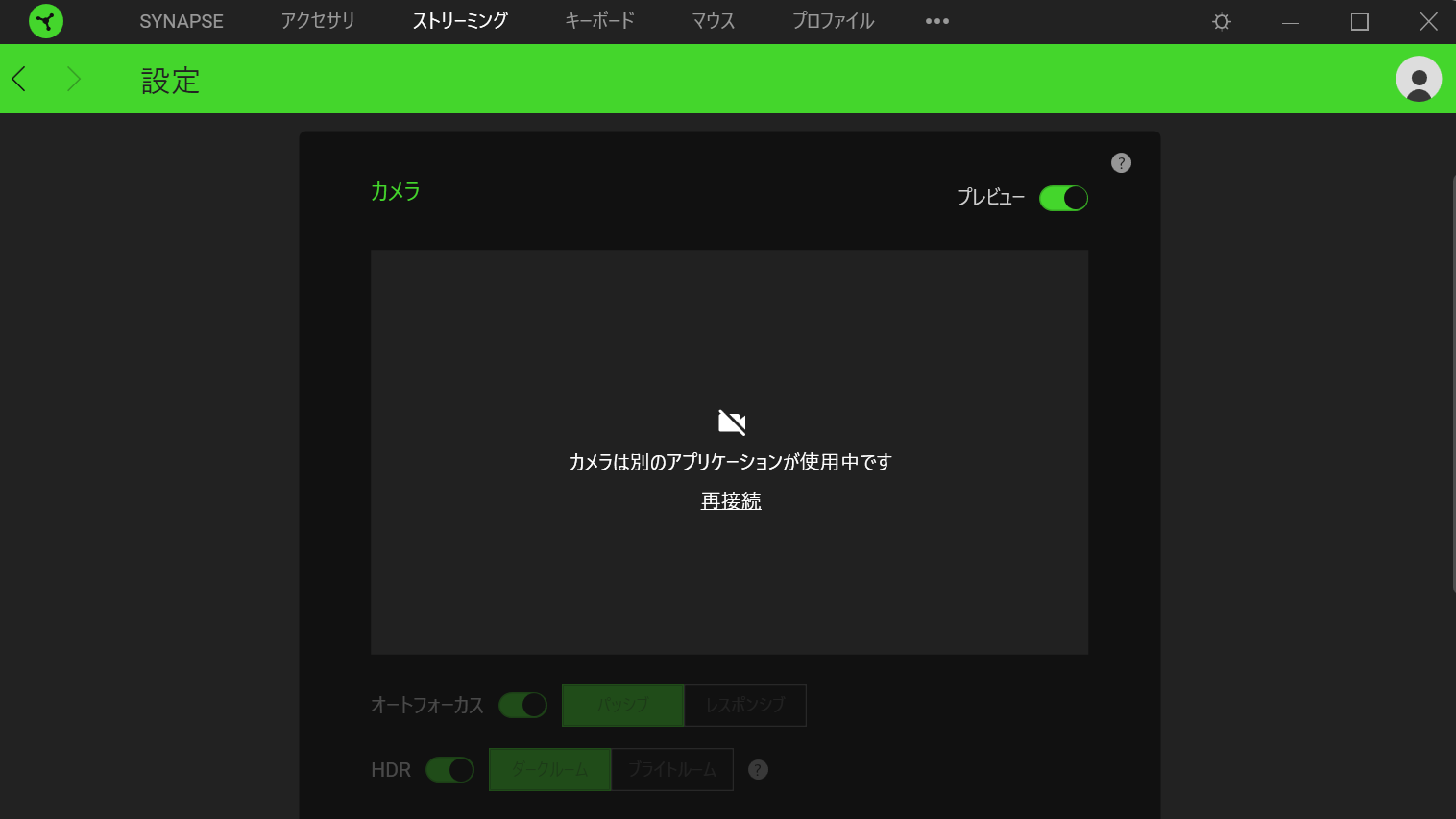
例えばOBSで配信中にsynapseで設定を変えようとしても「別のデバイスで使用されています」みたいな感じになり、設定できません。
なので一度OBSでKiyo Proを無効化してからSynapseを使わないといけないので少し面倒ですね。
ケーブルの問題
ケーブルは1.5mと少し短めで太いです。筆者の環境ではデスクトップPCを地面に設置し、モニターの上にKiyo Proを設置するとケーブルの長さがギリギリになります。
また昇降デスクなのでデスクを高くしようとすると確実にケーブルの長さが足りなく抜けてしまいます。
そこで他社製品のケーブルを使おうと思っても、PCがKiyo Proを認識しなくなってしまうのです。
一応自宅にあるUSB3.0のケーブルをいくつか試してみましたが、どれもカメラを映すことはできませんでした。
純正のケーブルを使うしかないので環境を選ぶWebカメラでした。
まとめ


- 画質がとてもきれい
- きれいな画質での配信が可能
- 設置も簡単
- OBSとsynapseは同時に使えない
- ケーブルが短い
- 純正以外のケーブルが使えない
総合的には使いやすいカメラだったと思います。画質はとても良くどんな場面でも使用できると思います。
ただしデメリットで述べたようにカメラとPCの距離が遠い方には別のケーブルが使えないのでおすすめできません。
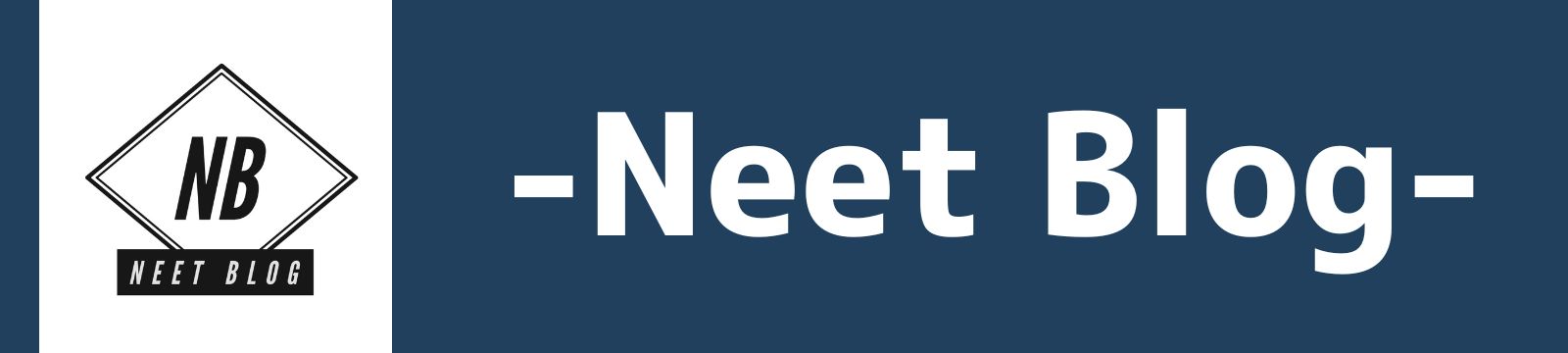












コメント