WordPress(ワードプレス)ブログの始め方を超わかりやすく解説!【初心者でもOK!】


こんにちは!Neet Blog編集部(@NeetBlog_ED)です。
実は最近
「ブログを始めてみたい!」
という方からのDMが少し寄せられるようになってきました。
そこでこの記事ではWordPress(ワードプレス)ブログの始め方を、ブログ収入で生計を立てているNeet Blog編集部が解説していきます。
難しいイメージのWordPressですが、手順通りにやっていけば誰でも簡単にWordPressブログを始められます!
「PCが苦手な方でも絶対出来る」というレベルまで、わかりやすく解説していきます!



記事通りにやったら簡単にできるから安心!
WordPress(ワードプレス)でブログを始めるための必要な手順


ワードプレスでブログを作る手順はこんな感じ!
- サーバーの契約をする
- WordPress簡単セットアップをする
- 必要な情報の入力(WordPressブログ完成!)
- 最低限の設定をする
という流れになっています。



なんかいろいろ難しそう…
と思った方もいると思いますが、やってみると簡単です!
実際に開設にかかった時間は10分でした!
反映するのも含めて30分もかからないので誰でもできます!
ワードプレスのブログ開設にかかる費用
- かかる時間:30分程度(PC苦手な人でも1時間あればOK)
- かかるお金:月々1000円程度(最低3ヶ月契約~なので3000円程度)



ちなみに私のブログにかかっているお金は年間13,200円だよ!
手順1:レンタルサーバーを契約する
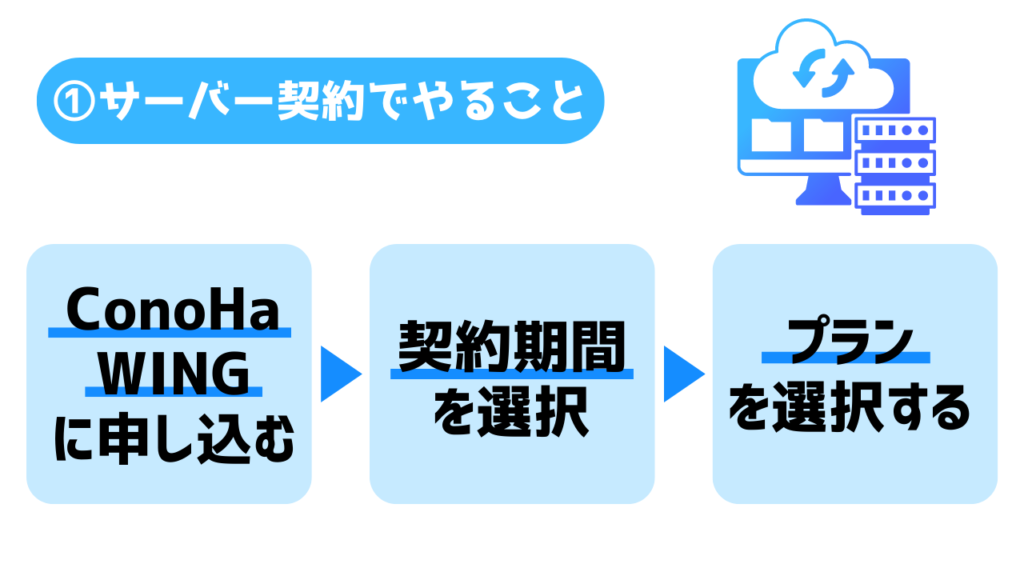
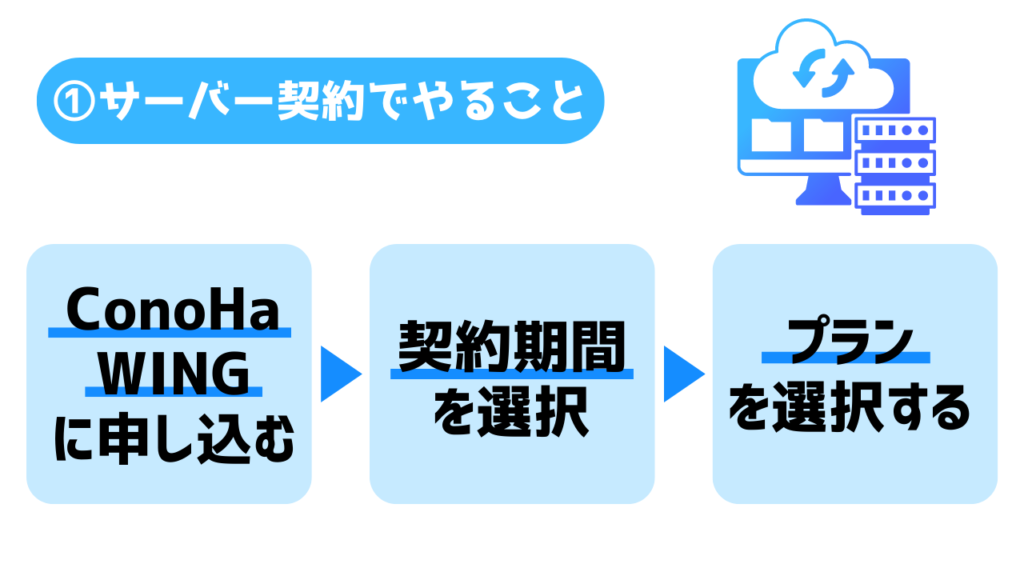
まず初めにレンタルサーバーに申し込みます。
レンタルサーバーって何?
という方のために説明すると、「自分のブログを作るための土地を借りる」というイメージです。
ブログのサーバー何がいいの?って方には「ConoHa WING」をおすすめしています。
当サイトでは「エックスサーバー」というサーバーを使用してきましたが、なぜConoHa WINGをおすすめするのかの理由を説明します。
「エックスサーバー」では無く「ConoHa WING」をおすすめする理由


今までは「エックスサーバー」というサーバーを使用していましたが、実際にブログ収益で生計を立てている筆者が「ConoHa WING」というサーバーをおすすめする理由を解説します。
特に興味ない人は読み飛ばしてOK!
- ブログに必要な機能はもちろんすべて揃っている
- 料金が非常に安い!
・初期費用0円
・月額最安80円から
・ドメイン代も永久無料 - なのに表示スピードが圧倒的に早い
- 運営会社が超大手で安心して使える
- 操作画面が初心者でもわかりやすく、設定が非常に簡単(重要)
ConoHa WINGは他社と比べて高性能です。なのに料金は滅茶苦茶安いのでこのサーバーを選んでおけば間違いなしです!



最近はConoHa WINGの名前よく聞くね!!
ConoHa WINGは「GMO」という大手の企業が運営しているので、急にサーバーが使えなくなるという心配もありません。
また、設定画面が分かりやすいのでこれから始める人はコレ一択ですね。
ConoHa WINGに申し込む
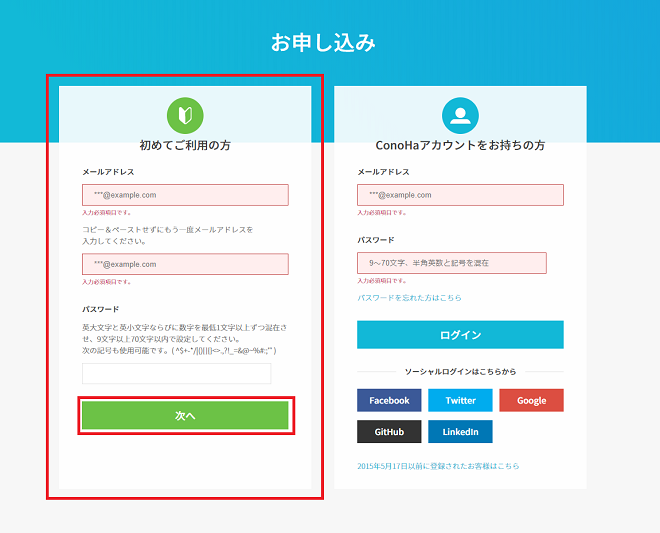
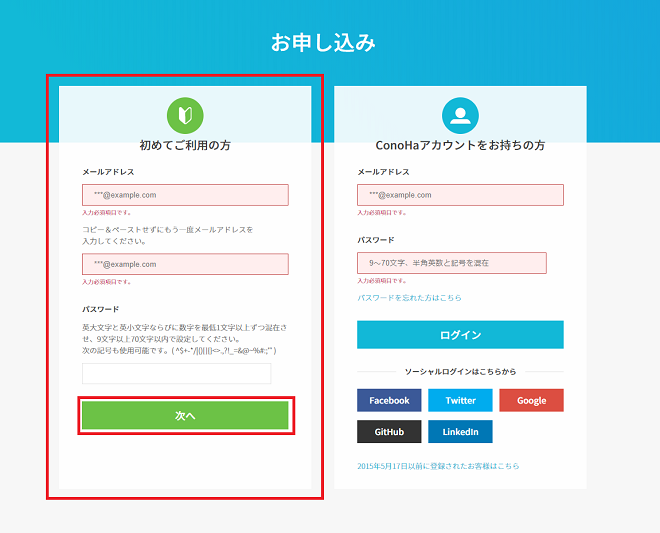
それではいよいよここからワードプレスブログを作成していきます!
まずはConoHaアカウントを作成していきましょう。
ConoHa WINGの申し込みページにアクセスします。下のボタンから飛べます。
すると申し込みの画面になるので、左の「初めてご利用の方へ」にまずはメールアドレスを入力します。
- メールアドレスを入力
- もう一度確認のため入力
- パスワードを設定
- 個人情報の登録
次にコントロールパネルにログインし、左上の「サーバーを追加」をクリックします。
するとプランを選ぶページへ推移します。
おすすめ料金type「WINGパック」を選択してください。
(初めから選択されているので触らなくてOK)



通常タイプよりも断然お得だよ!
契約期間を決める
契約期間を選択します。
契約期間が長ければ長いほど月々の料金が安く、お得に契約できます。
最初は12ヵ月(月額1,320円)がバランスが良くておすすめです。
「俺は絶対に継続する!!」
と決意をしている人は3年で契約すると「月額493円」という激安な値段になるのでお得です。
プラン
初心者の方なら一番安い「ベーシック」で充分です。普通に月間数十万PVあるサイトでも問題無く使えます。
よりハイスペックを求める方はスタンダートにすると良いでしょう。
プレミアムを選ぶ必要はほとんどありません。
初期ドメイン
「初期ドメインって何??」
と思うかもしれませんが、ほぼ使わないので適当な文字列でOKです。
他の人が既に利用している場合は使えないので、その場合は数字等を加えると良いでしょう
サーバー名は何でもOKです。特にこだわりが無ければそのままでOK。
続いてWordpressかんたんセットアップをしていきます。
手順2:Wordpressかんたんセットアップをする
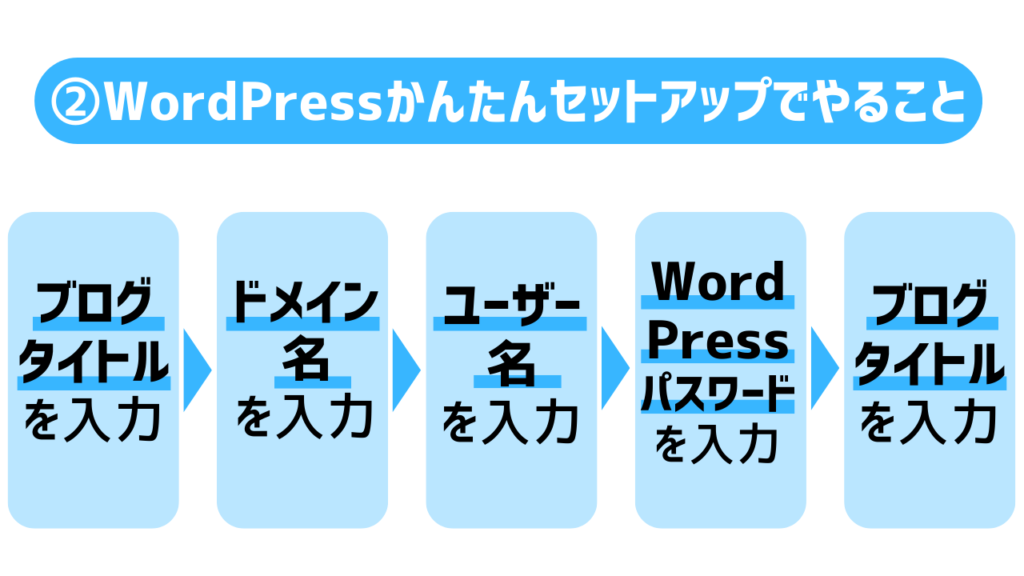
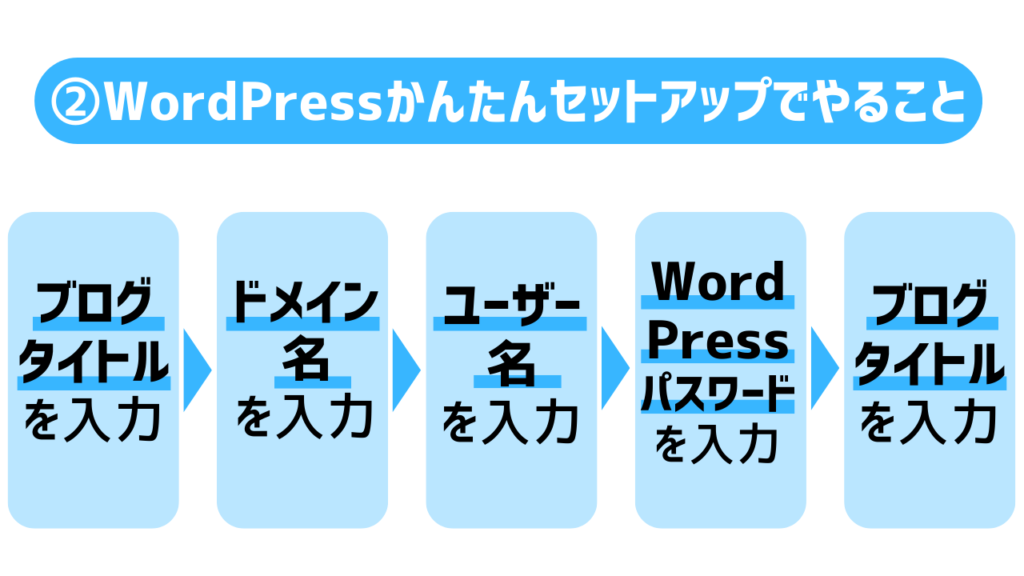
続いてその下の「Wordpress」のセットアップをしていきます。
(デフォルトで表示されていますが、もしも表示されていない場合は「Wordpress」をクリックしてください)



これから始める人は簡単過ぎて羨ましいレベル!
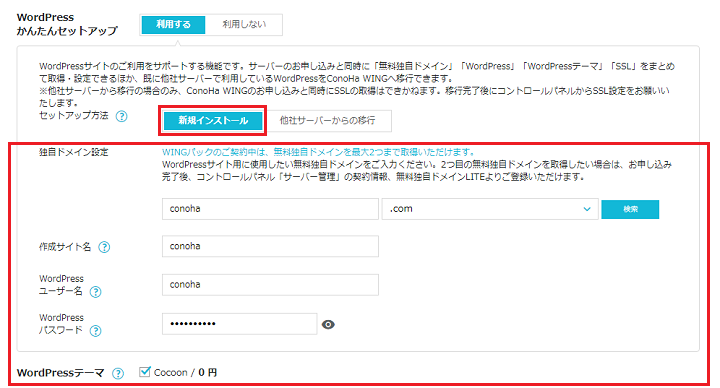
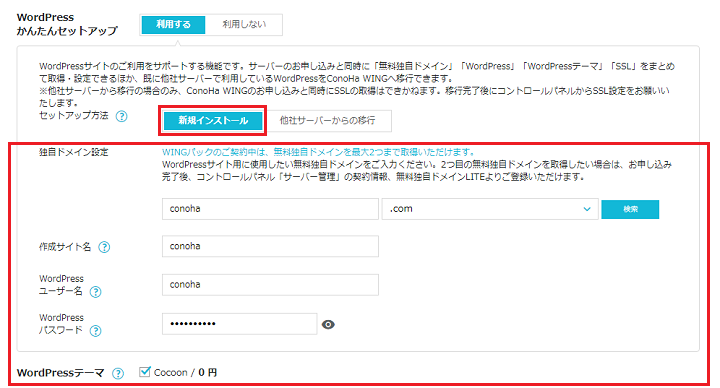
WordPressかんたんセットアップ
「利用する」を選択します
「Wordpressかんたんセットアップ」を使って、簡単にWordpressブログを作成することが可能になります
セットアップ方法
初めてサイトを作る方は、「新規インストール」を選択。
他社からのサーバー乗り換えの場合は、「他社サーバーからの移行」を選択します。
独自ドメイン設定
次はブログの「ドメイン」を決めます 。
ドメインとは「インターネット上の住所」のようなものです。
簡単に言うとサイトのURL(例えばこのサイトの場合は「neetlife-best.com」)を決めます。
ConoHa WINGのWINGパックは本来は有料のドメインが無料で貰えます。



有料ドメインが永久無料は最高だね!!
ちなみにドメイン名は後から変更できません。変な名前を付けたり間違えないよう注意しましょう。
続いてドメイン後半の「.com」と書いてある部分を決めます。
多くのサイトでは、下記の3つのどれかが使われています。
- 「.com」
- 「.net」
- 「.jp」
トップレベルドメインは種類がたくさんあるのでどれを選ぶか悩むところですが、正直どれでもOKです。
一応「.com」が最もメジャーで、Neet Blogでも「.com」を使用しています。
本来「.com」は他と比べて少し高いのですが、WINGパックでは永年無料で使用できます。



迷ったら「.com」にすれば間違いなし!
ドメインを決めたら「検索」をクリックします。
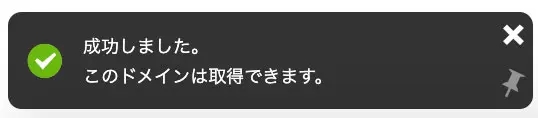
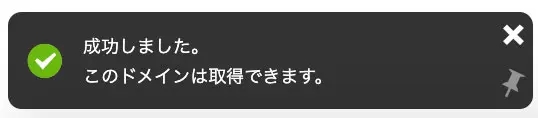
成功しましたと出ればOKです!
出ない場合はそのドメインが使われている可能性があるので、出るまでドメインを変更して検索しましょう。
サイト名の作成
ブログのタイトルを作成します。これは後からでも変更できるので仮タイトルでもOKです。
ちなみに当サイトは最初「にーと部ログ」でしたが、今は「Neet Blog」として活動しています。
ユーザー名の設定
WordPressにログインするときのユーザー名です。
ブログの読者には見えないので何でもいいです。覚えやすいユーザー名がおすすめです。
パスワードの設定
WordPressにログイン必要なのパスワードなので忘れないようにしましょう。
セキュリティのために英数字、記号を混ぜて8文字以上のものを設定する必要があります。
WordPressテーマ


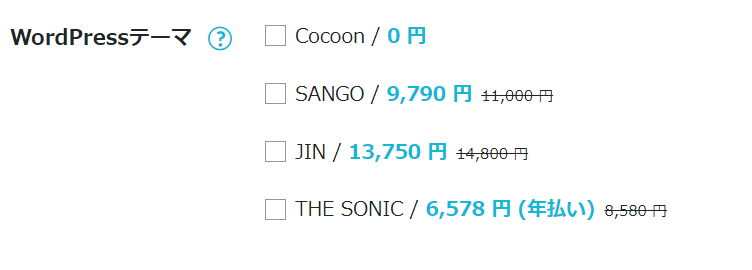
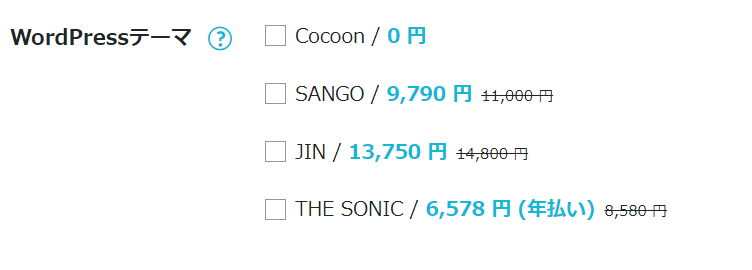
次にワードプレスで一番重要なテーマですが、上記の4つの中で「これを使いたい!」と決めているテーマがなければ後で購入することもできます。
特におすすめは下記の二つです。



私はSWELLを使ってるよ!
手順3:必要な情報を入力して、ConoHa WINGの契約を完了する
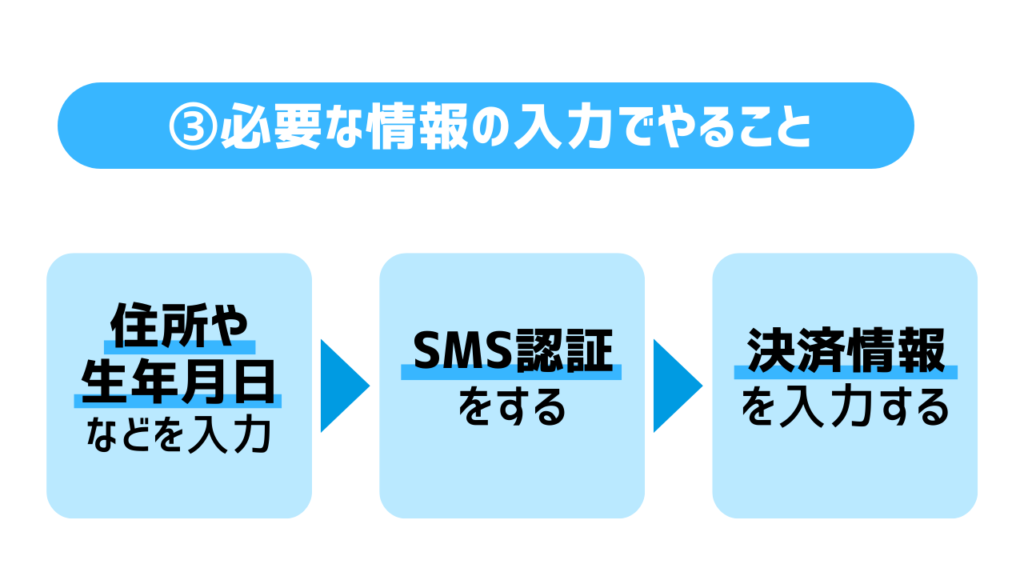
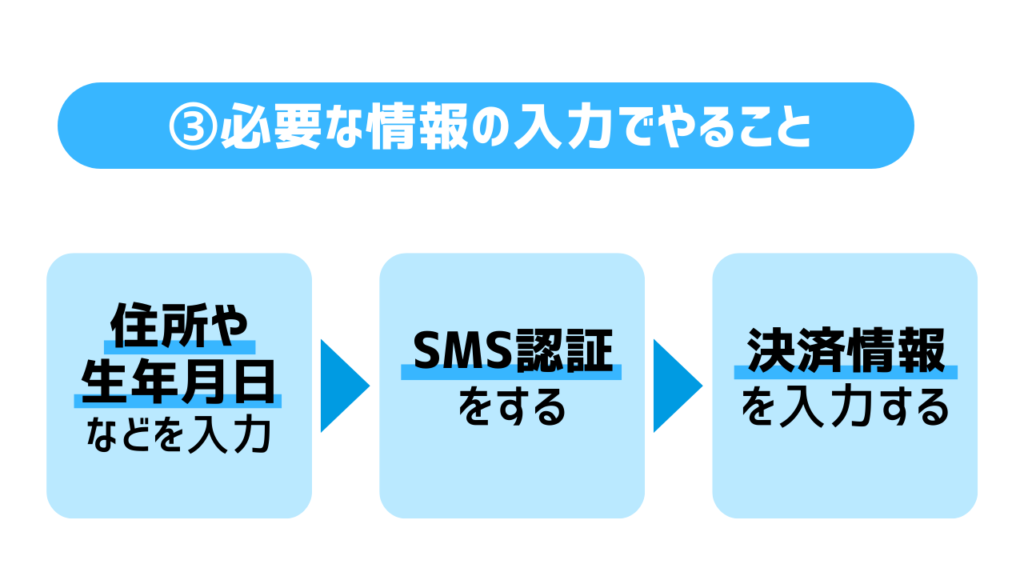
ここからは、必要な情報を入力して契約を完了させていきます。
お客様情報の入力
お客様情報で入力する項目は以下の通りです。
- 種別
- 氏名
- 性別(任意)
- 生年月日
- 住所
- 電話番号
これらの入力が完了したら、右側の「次へ」をクリックします。
SMS/電話番号認証をする
次はSMS/電話番号認証です。
「SMS/電話番号認証」とは?
電話番号を使った「本人確認」みたいなもの。
「SMS認証」または「電話認証」をクリックします
届いたコードを入力したら「送信」ボタンを押します。
SMS認証でコードが届かない場合は、電話認証にしてみるのが良いよ!
お支払方法の登録
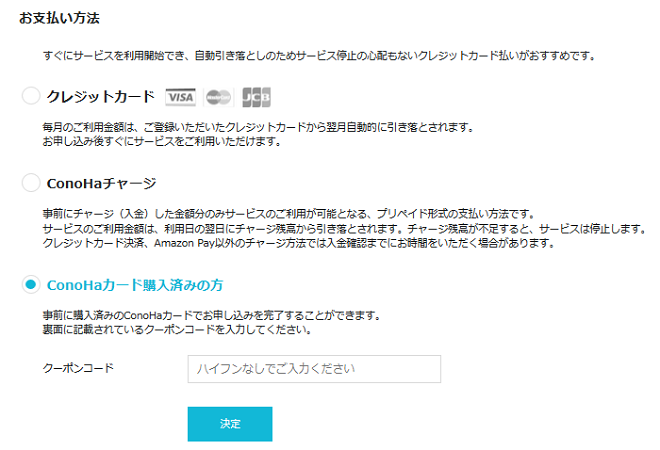
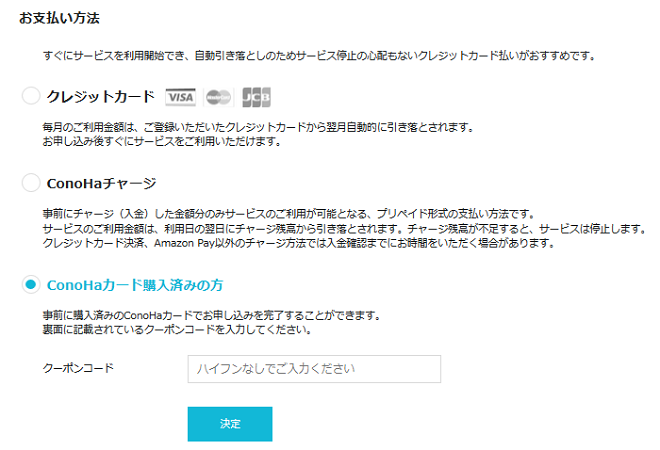
SMS認証が終わったら、次は支払い方法の登録です。
支払方法は2つから選べます。
- クレジットカード
- ConoHaチャージ(その他)
基本的にはクレジットカードの方が更新も簡単なのでおすすめです。
今回はクレジットカードで登録していきます。
- カード名義
- カード番号
- 有効期限
- セキュリティコード
を入力し、「お申込み」ボタンを押します。
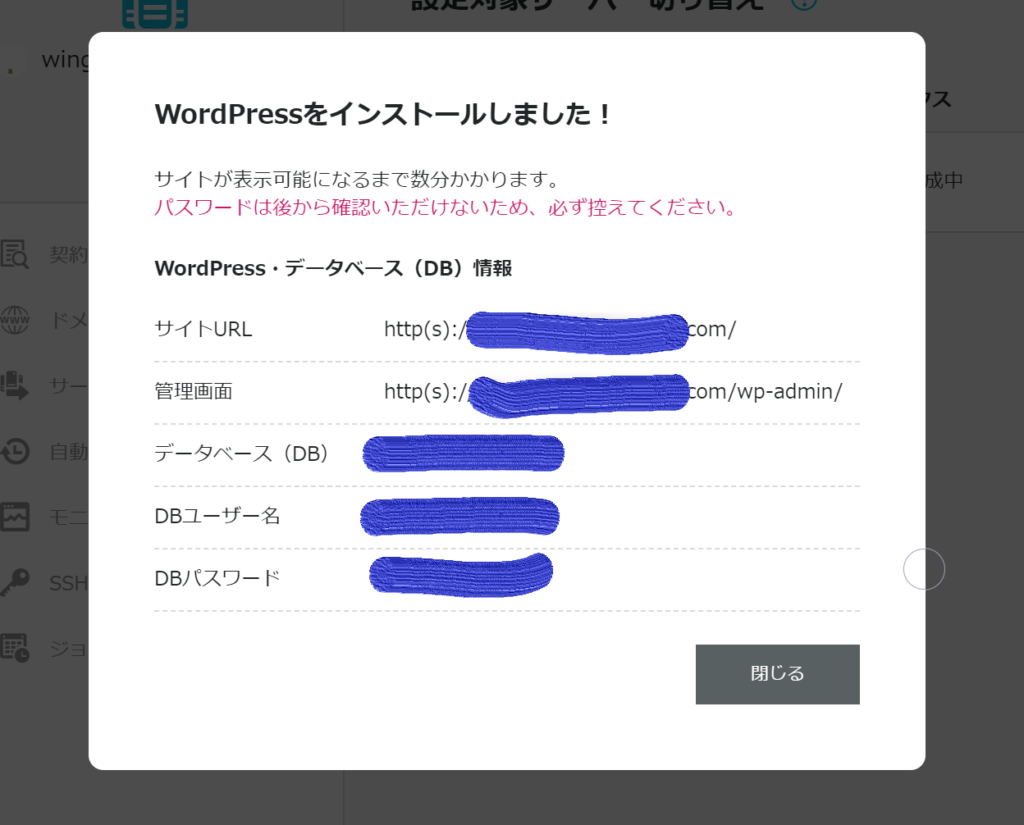
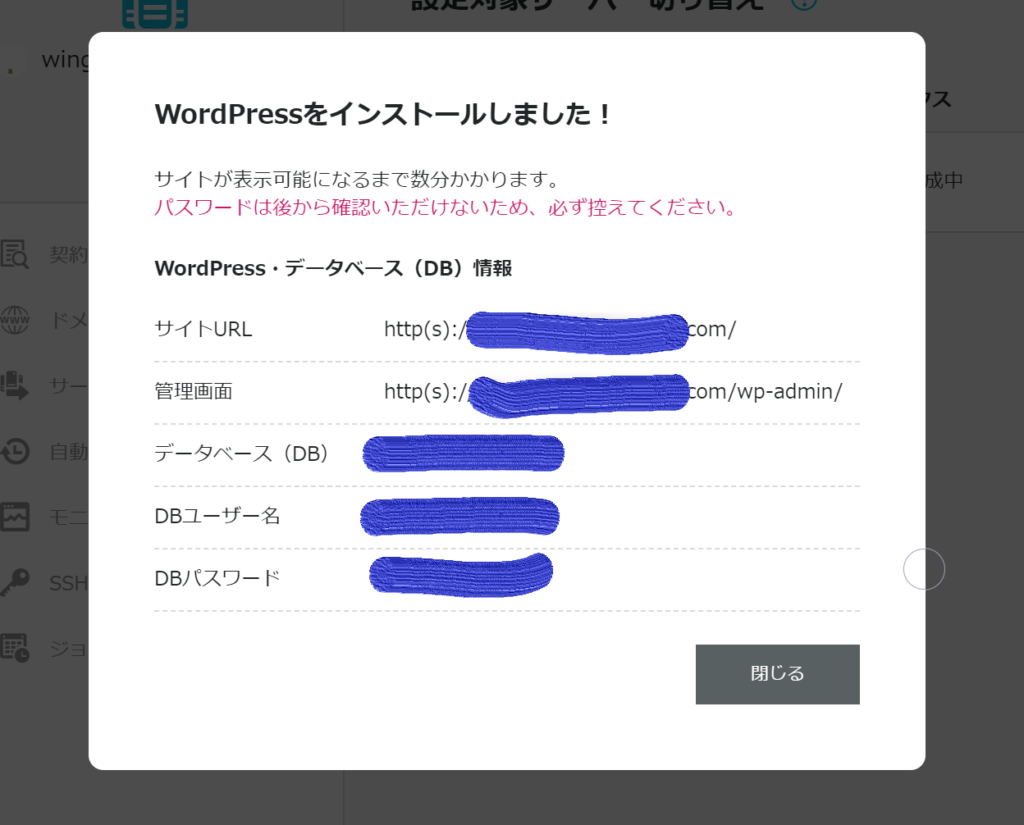
これでConoHa WINGの契約とWordPress簡単インストールが終了しました。
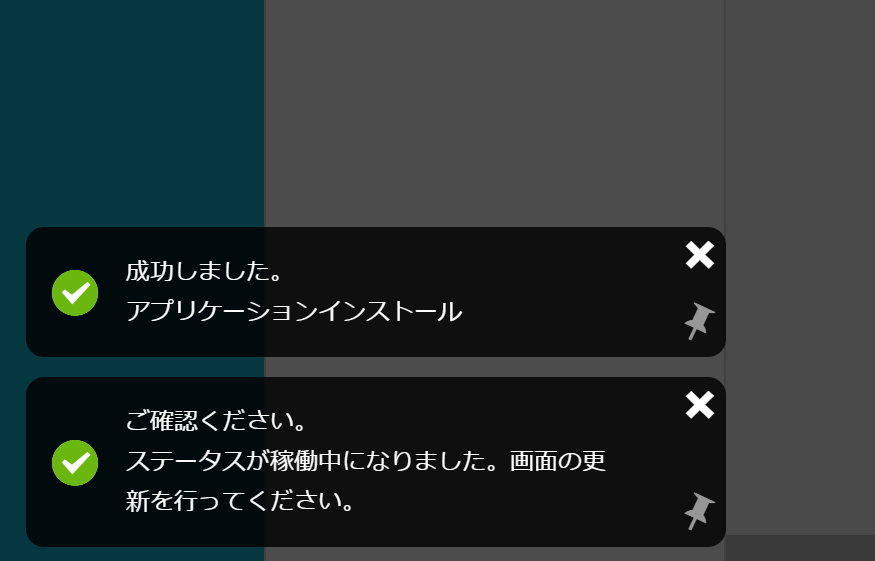
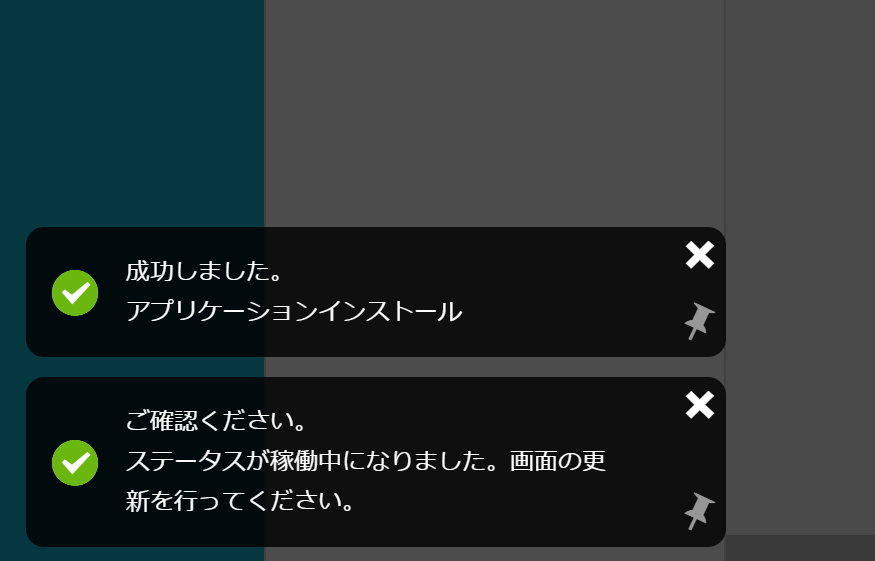
上記写真のようなメッセージがでたら、Wordpress完成です!!
WordPressにログインしても表示されない人は、少しだけ時間を空けてもう一度ログインしてみてください!
表示されたらWordPressのインストールは完了です。
WordPressに独自SSLを設定する
独自SSLって何?と思う方もいると思います。
簡単に言うと「https://~」の「s」の部分です。



あまり詳しくは分からなくてもOK!
設定といっても自動でやってくれるので、特にすることはありません。
反映されたか確認する方法は、マイメニューの「サイト管理」→「サイト設定」⇒「自分のURL」をクリックしてみてください。
手順4:WordPressの設定をする
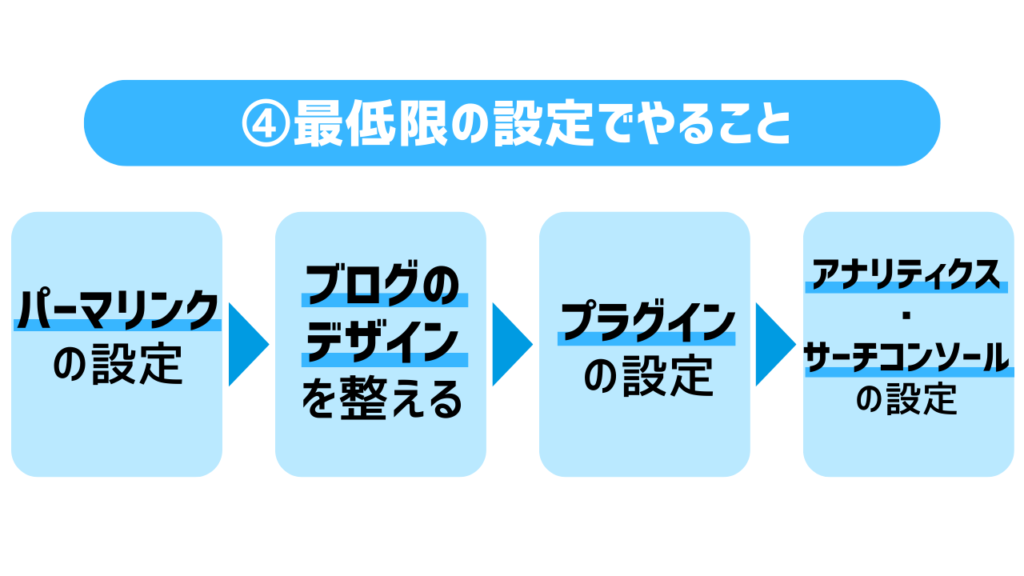
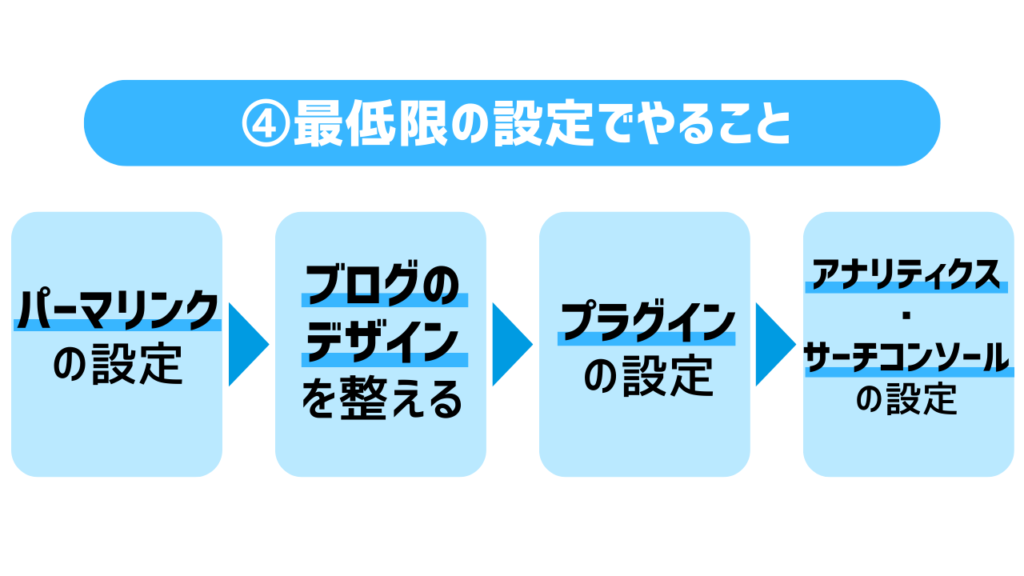
これからブログを書いていくにあたって、「これだけは設定しておくべき!」というものを紹介します。



時間があるときにやっておこうね!!
ブログにログインしよう
まずはWordPressにログインします。
自分のログインURLは、
「自分のサイトアドレスの最後に「/wp-admin」をつけたものになります。」
ConoHaのマイページに記載の「管理画面URL」からもアクセスできます。
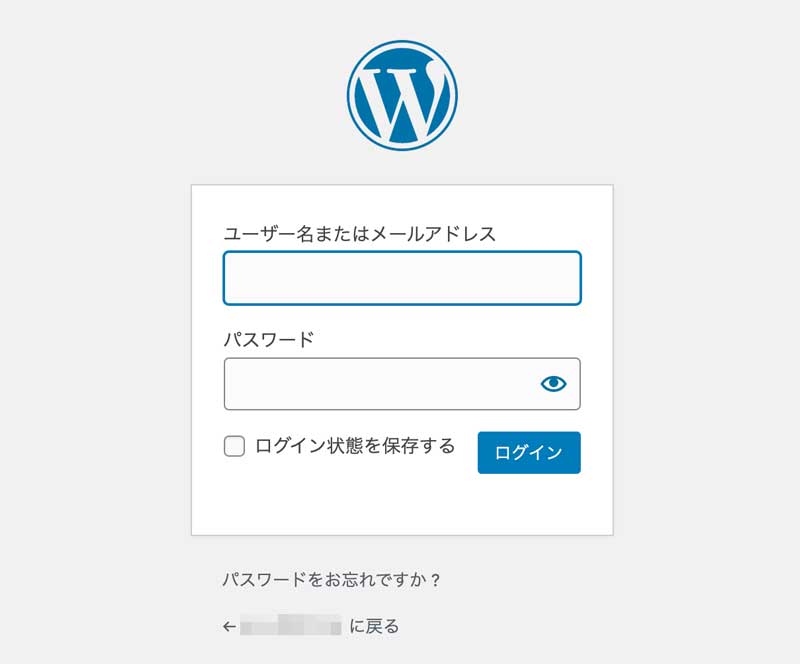
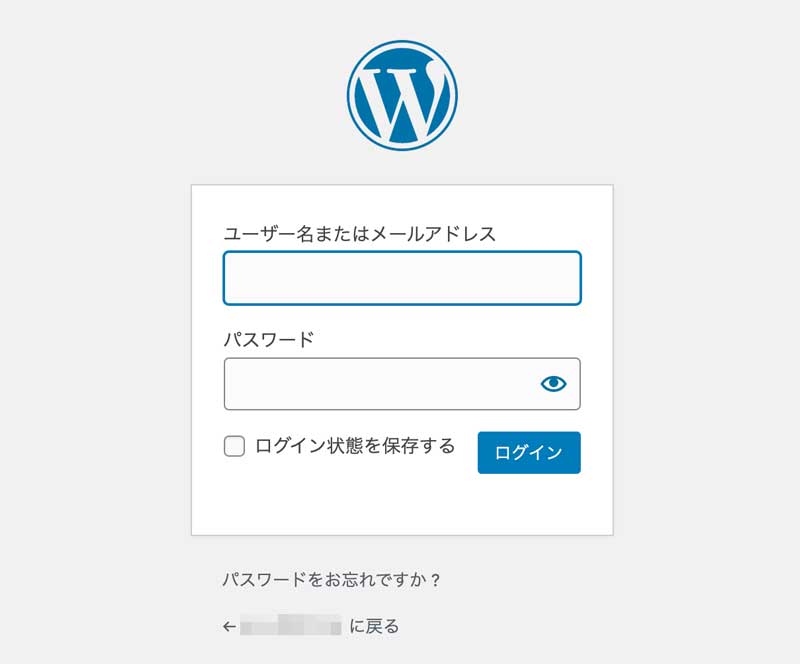
先ほど「手順2の⑤⑥」で決めたユーザー名とパスワードを使ってログインします。
ログインするとダッシュボードが表示されます。
これが管理画面です。



ダッシュボードはブックマークに入れておくと便利だよ!
パーマリンクの設定
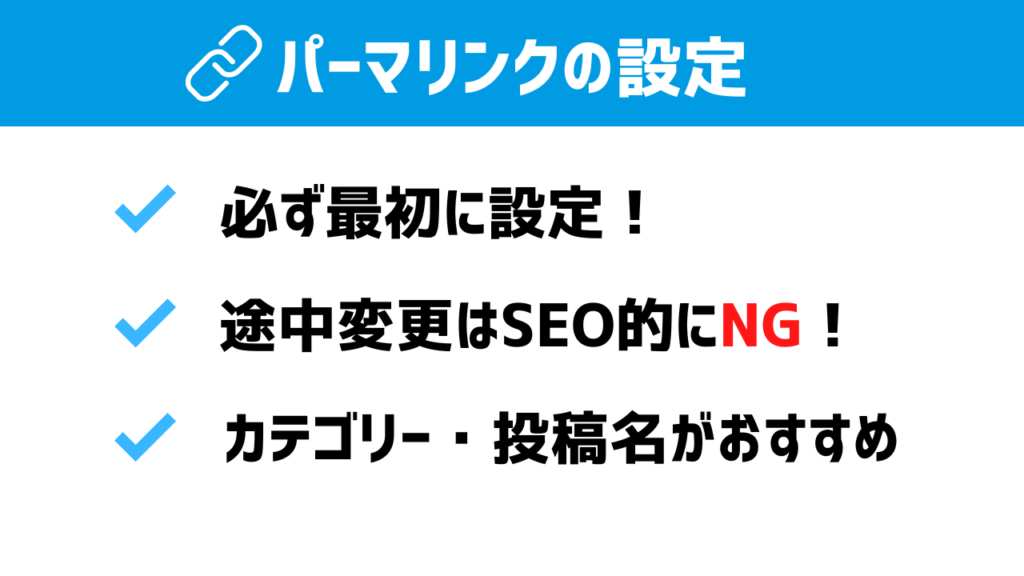
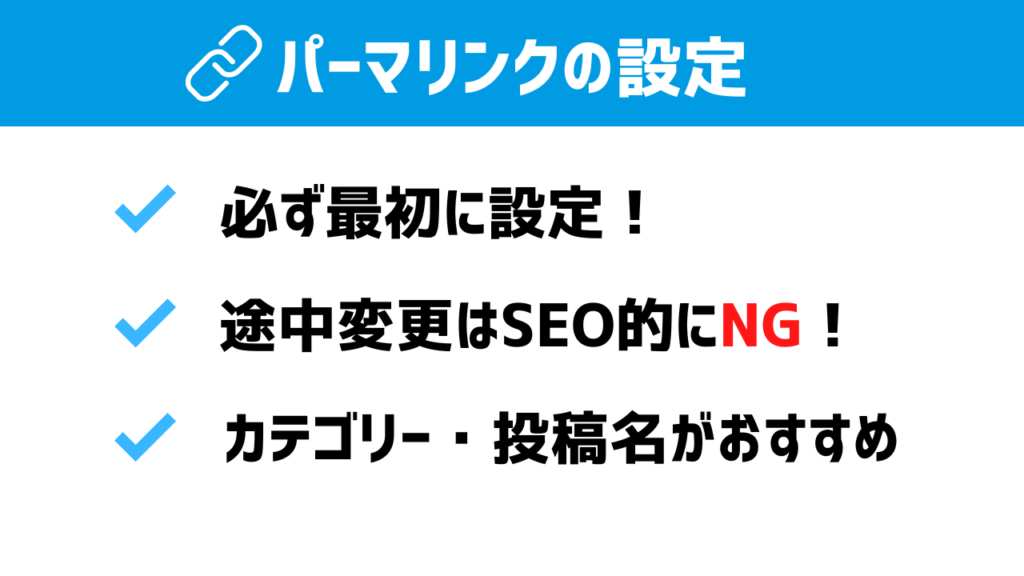
パーマリンクとは記事のURLの事を指します。この設定は必ず初めにやっておきましょう。
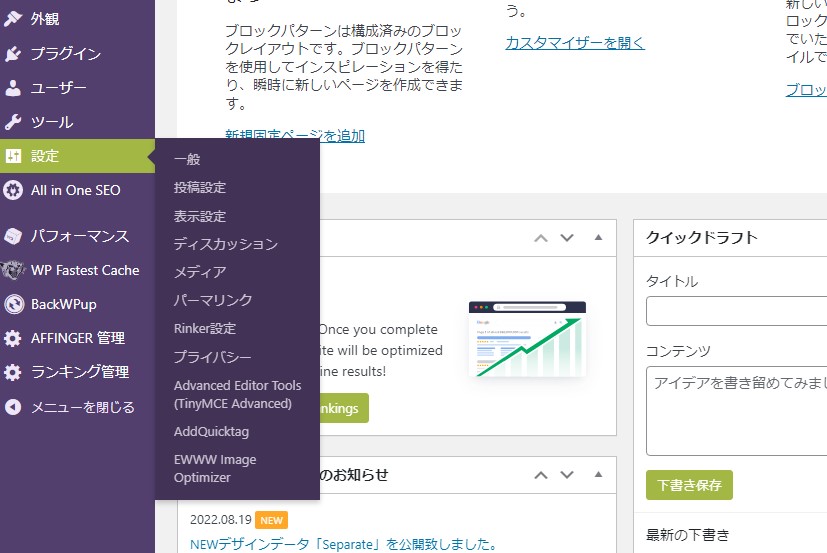
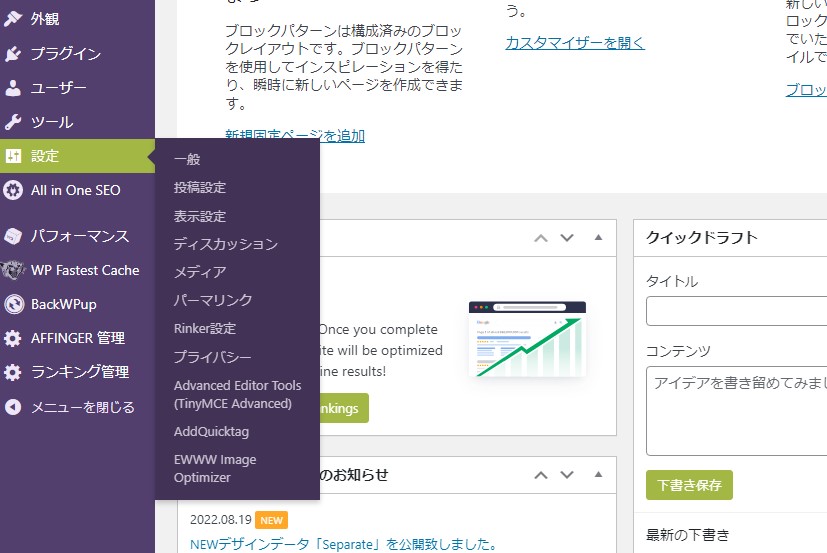
WordPressにログインし、
メニューの 「設定」→「パーマリンク設定」を開きます。
「パーマリンク設定」の画面に移動し、「共通設定」の部分から「カスタム構造」を選択します。
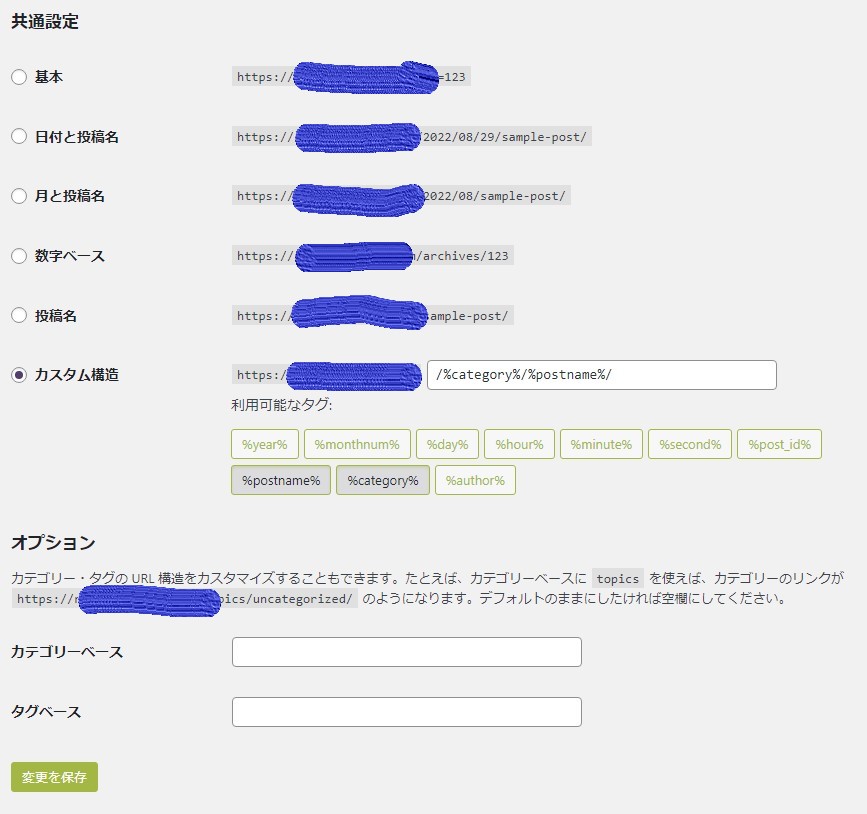
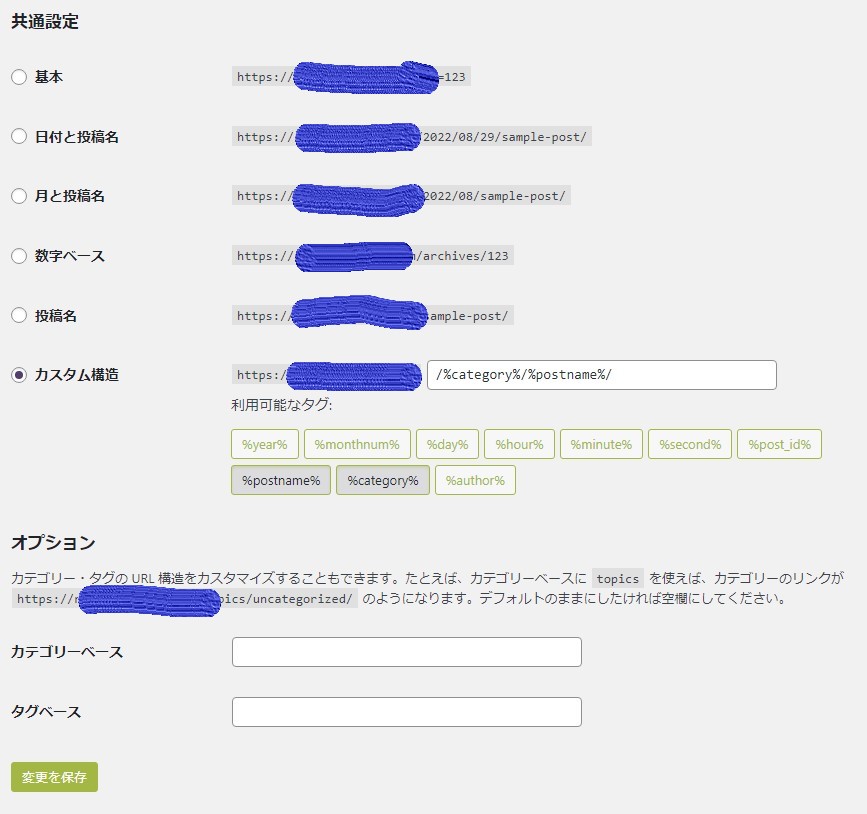
カスタム構造下の「%category%」「%postname%」をクリックします。
「/%category%/%postname%/」と入力されればOK。
「変更を保存」をクリックして、パーマリンクの設定が完了です。
これでパーマリンクは「https://~~/カテゴリー/投稿名」になるはずです。
カテゴリー表示が必要ない人は、投稿名だけでもいいと思います。
あとは記事作成画面で、右側メニュー内のパーマリンク「URLスラッグ」を編集すれば、好きなURLに変更出来るようになります。
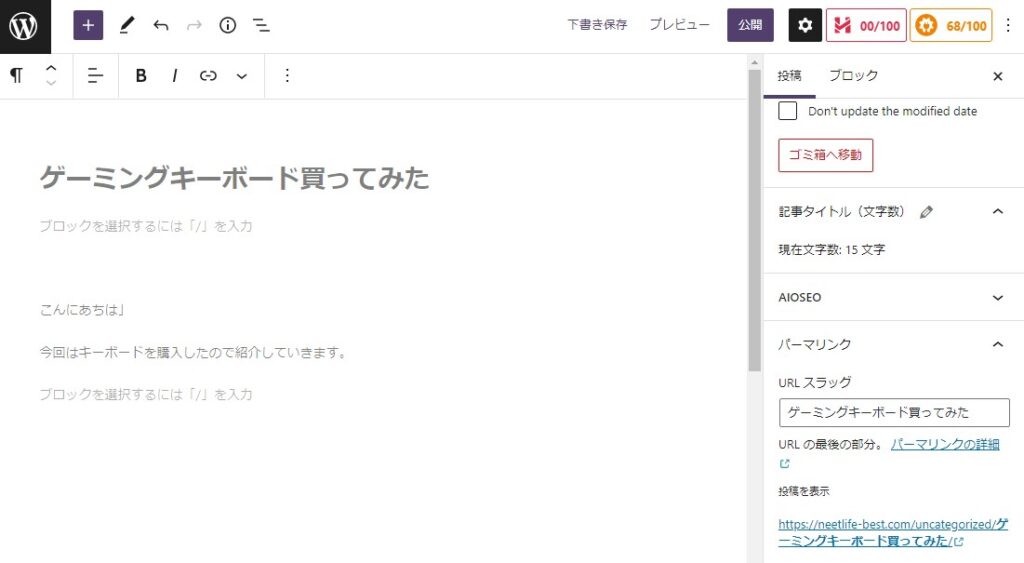
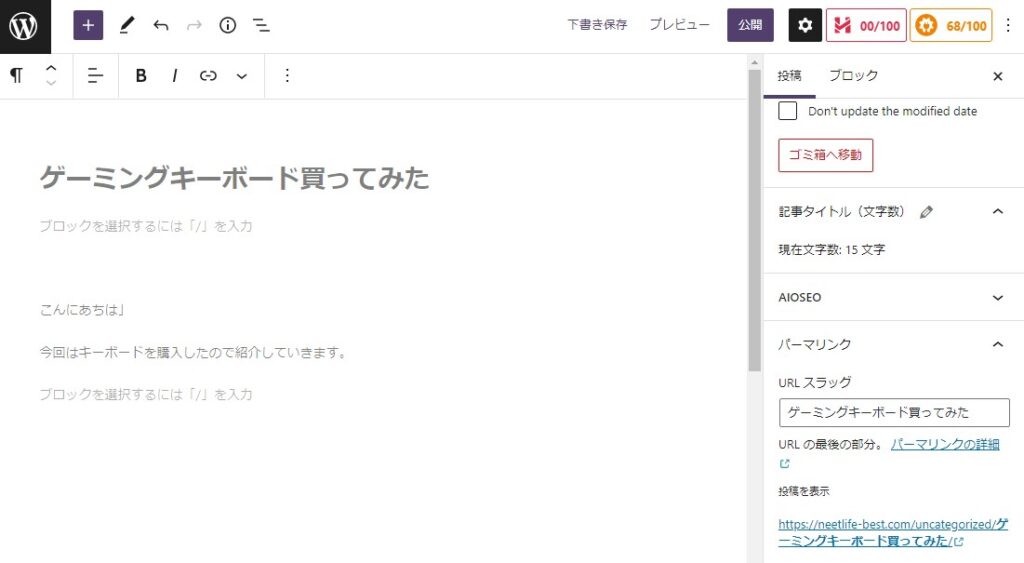



URLスラッグは英語で作成するといいよ!!
Googleアナリティクス・サーチコンソールの設定


出来ればここも早めに終わらせておくことを推奨します。
この二つのツールは、
- ブログにどれくらい人が来たか
- どんな属性の人が来たか
- どんなキーワードで来たか
といったことを分析してくれるツールでとても便利です。
長期的に運営していくのであれば、設定しておくのがいいと思います。
ちなみにアナリティクスでPV数が増えていくのを見てるとモチベーションが上がります。
ブログで収益を出すためにASPに登録する
ブログで収益化をするために必要なのは「アフィリエイト」です
アフィリエイトとは?
「成果報酬型の広告」の事を言います。
難しく感じるかもしれませんが、簡単に言うと、
「自分のブログから商品が売れた場合、その売れた金額に応じてお金を貰える」
という仕組みです。
- ブロガーは、売れれば売れるだけお金が貰える
- 広告主は、商品を紹介してもらい売り上げにつながる。
しかも売り上げから報酬を払うのでお金がかからない。
と、お互いにとってWin-Winな仕組みが「アフィリエイト」です。
ブログでアフィリエイトをして収益化するには「ASP」というサービスに登録する必要があります。
ASPとは?
ASPとは?
『アプリケーションサービスプロバイダー』(Application Service Provider)の頭文字を取ってもので、簡単に言うと、
ASPとは?
『アプリケーションサービスプロバイダー』(Application Service Provider)の頭文字を取ってもので、簡単に言うと、
- 広告主(広告を出したい会社)
- ブロガー(広告を張りたい人)
を繋げる、仲介業者のようなサービスです。
ASPには様々な種類があり、それぞれ得意なアフィリエイトのジャンルが違います。
5分程度で登録が出来て、無料で利用できます。
このタイミングで忘れずに登録しておきましょう!!
セルフバックもできて筆者も登録してよく使うASPはこちらで紹介しています。


まとめ
完成したけど、結局この後どうすればいいの?
という方のための解説は後日アップします。
- 何を書けばいいのか
- どんな方法で運営するのか
- 初心者が最低限抑えておいた方が良いこと
など、特に初心者の方の役には立つと思うので、是非ご覧ください。
以上でWordpressでのブログの始め方の説明は終わりです。
お疲れさま!!
万が一この通りにやったけどわからない! という場合はツイッター「@NeetBlog_ED」までご質問ください。
また、テーマやプラグイン等細かな説明はのちのち解説していきます。
では、また!
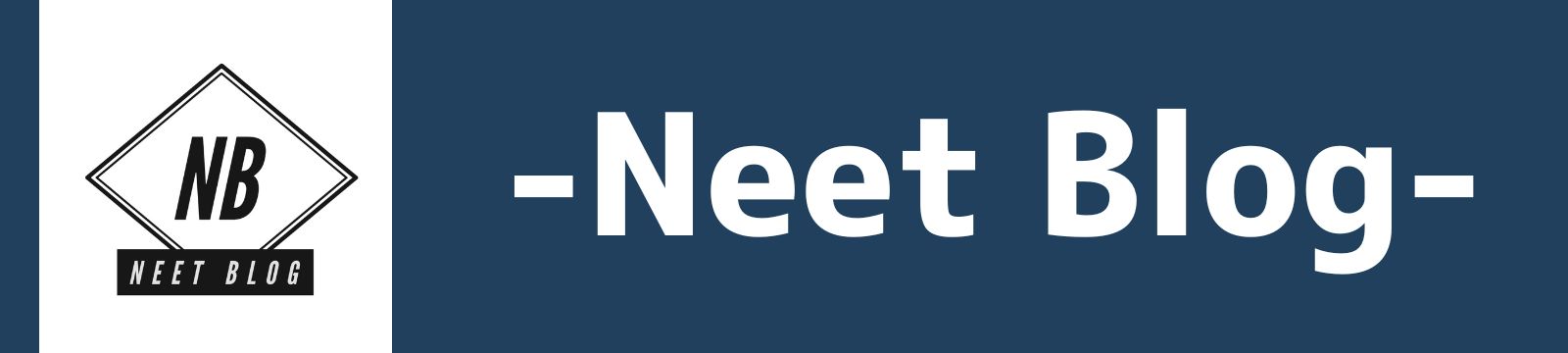





コメント