【デスク映え】タイプライター風メカニカルキーボード「MACHENIKE KT68」をレビュー


こんにちは!Neet Blog編集部(@NeetBlog_ED)です。
金胎はタイプライター風のキーボードをレビューしていくよ!!
皆さんはキーボードに何を求めますか?
筆者は「デザイン」「ワイヤレス接続」の二つを求めます。
そこで今回はこれら二つを兼ね備えたキーボード『MACHENIKE KT68』をご紹介します!!
使ってみてのメリット・デメリットをまとめるとこんな感じでした。
それでは詳しく見ていきましょう。
MACHENIKE KT68 のスペックと外観
まずはスペックから。。
スペック
| 項目 | 概要 |
|---|---|
| キー配列 | US配列 |
| キースイッチ | Kailh Box Red Switch |
| ホットスワップ | 3/5 ピンに対応 |
| ケーブル | USB-C ケーブル |
| バックライト | RGB |
| 接続 | 有線/2.4GHz/Bluetooth×3 |
| レイアウト | 65%、68キー |
| キーキャップ | 昇華型PBT |
| バッテリー | 4000mAh(持続時間はしばらく使ってから掲載) |
| 本体重量 | 約900g |
| サイズ | 328×146×49mm |
| 対応OS | Windows/Mac |
ホットスワップにも対応しているので好きなキースイッチがあれば簡単に交換できます。
外観


外箱は結構大きめ。
梱包は厳重にされているので、高級感はありました。


- キーボード本体
- L字USB C to Aケーブル
- 2.4GHzワイヤレスドングル
- USBアダプター
- クイックスタートガイド




ドングルは直接PCに接続しても使えますし、キーボードとPCの距離が離れている場合はUSBアダプターにドングルを挿してPCとUSBケーブルで接続して使えます。
では本体を見ていきましょう!


正面から見るとこんな感じ。
昔のタイプライターのようなデザインを残しつつ、近未来感あふれるユニークなデザインです。


右上にはトグルバーが付いています。
ソフトウェアを使うことで、デスクトップ、前のアプリ、再生/一時停止、RGB エフェクト コントロール、マクロなど、さまざまなショートカットを登録できます。



デフォルトはデスクトップが設定されているよ!


キーキャップは昇華型PBTキャップになっています。
Fnキーと組み合わせて使えるキーにはサブの印字がされています。



バックライトでキーの印字が光らないのは残念…
WindowsやMacでも使えるように印字は両方ともされています。
キーキャップにプリントされているデザインはメカメカしい感じで好きです!
若干エヴァやガンダム感があるような気が…


キースイッチはKailh Box 赤軸となっています。
3/5 ピンの互換性があります。


裏面はスケルトン素材なので、基盤が透けて見えます。
中央にはバッテリーの容量がデカデカと書かれています。
四つ角に滑り止めのゴム、上に箇所に角度調整ができる脚が設置。






角度は3段階で調節できます。
筆者は最大の角度で使っています。


キーボード上部にはUSBケーブルを挿すコネクターと、有線/ワイヤレス接続の切り替えスイッチがあります。
基本はワイヤレス接続でのみ使っています。USBコネクターは充電の時しか使っていません。


左にはボリュームローラーが付いています。
左右回転と押し込みに対応し、音量調整・ミュートができます。
ボリュームノブは右上についているものが多いですが、左側についているのでとても使いやすいです。
レビュー
USBアダプター


2.4GHzドングルを挿すことができるUSBアダプターのようなパーツがひとつ付属しています。
これは何かというと、レシーバーの反対側がUSB-C になっていて、付属のUSBケーブルを繋いでレシーバーの設置位置を延長できるものです。
PCが遠くにあるとか、レシーバーが隠れてしまって動作に遅延がある、といった際に便利なツールですね。
Fnキー+○○
このキーボードはコンパクトキーボードなのでFnキーと組み合わせて使うことが多いです。
- ワイヤレス接続の切り替え
- ライティング切り替え
- 各アプリのコントロール
ワイヤレス接続の切り替え
有線接続とワイヤレスの切り替えはキーボード上部のボタンで行います。
ワイヤレスの切り替えは下記の通り。
| Fn+○○ | 接続 |
|---|---|
| Z | Bluetooth1 |
| X | Bluetooth2 |
| C | Bluetooth3 |
| V | 2.4GHz |
PS5での接続は確認次第、解説いたします。
接続の切り替えはとてもスムーズで、1秒ほどで切り替えられます。
ライティングの切り替え
| Fn+○○ | ライティング |
|---|---|
| Del | ライティング切り替え |
| PgUp/PgDn | 色の切り替え |
| </> | ライティング速度の調整 |
| ↑/↓ | 輝度の調整 |
各アプリのコントロール
| Fn+Ctrl+○○ | コントロール |
|---|---|
| 1 | 明るさ+ |
| 2 | 明るさ- |
| 3 | メール |
| 4 | 電卓 |
| 5 | デスクトップに戻る |
| 6 | メディア |
| 7 | 前へ |
| 8 | スタート/ストップ |
| 9 | 次へ |
| 0 | ミュート |
| – | 音量DOWN |
| = | 音量UP |
トグルバー
トグルバーは初期設定でデスクトップと現在のタスクの切り替えができます。
一回押すとデスクトップに、もう一度押すと先ほど行っていたタスクへ移動します。
ソフトウェアによってマクロを組んだり別の割り当てもできるそうですが、なぜか私の場合はファイルのダウンロードはできても開くことができなかったので詳しい解説は割愛します。



初期設定が一番使いやすいから良いかな…
説明書が中国語


付属してくるクイックガイドは中国語で書いています。
筆者は中国語がある程度できるので問題はありませんが、一般の方は少し大変かもしれません。
ですが、説明書には割り当てのアイコンなどが書かれているのでなんとなく理解はできると思います。
シリコン吸音パッドで静音性あふれるタイピング感
やはり何といってもこのキーボードはタイピング時の底打ち音や反響音がありません。
キーを押したときになる「カーン」といった音はとても不快ですが、KT68にはないのでとても快適に使い続けることができます。
文章だけでは伝わらないので、実際にタイピングした時のキーの音を収録したのでご紹介します。
実際に使ってみましたが、普段使っている某メーカーのキーボードよりもはるかに高い静音性でした。
シリコン製の吸音パッドは通常のキーボードにはついていないことが多いので、カスタムキーボードならではの特徴です。
使ってみた感想
次に実際に使ってみた感想をご紹介します。
簡単にまとめたものはこちらです。
やはり何といってもタイプライター風の見た目のキーボードは白デスクに映えます。
今までは黒い普通のゲーミングキーボードしか使ってきませんでしたが、たまにはこのようなキーボードも良いかもしれません。
反応速度も申し分なく、ゲーム用途でも普通に使えます。
接続も簡単でキーキャップには接続方式が印字されているので、どのキーを押して切り替えるか分かりやすいので迷う心配もないです。


有線かワイヤレス接続かはスイッチ一つで変えられるので面倒なことはありません。
右上には有線/ワイヤレスの切り替えスイッチ、トグルバーの二つしかないので間違うこともないでしょう。
静音性については先ほどのYoutubeを見ていただけたら分かると思います。
キーの底打ち音や反響音が少なくとても使いやすいキーボードです。
しかし、このキーボードは高さが少しあるので、タイピング時にアームレストがないのは少しデメリットになると思います。
筆者は「SteelSeries APEX PRO TKL」のアームレストを使用して使っています。




ほかのアームレストも使ってみましたが、これが一番高さも合って使いやすかったです。
説明書は中国語なのはデメリットですが、アイコンとともに説明されているので翻訳しなくてもある程度分かると思います。
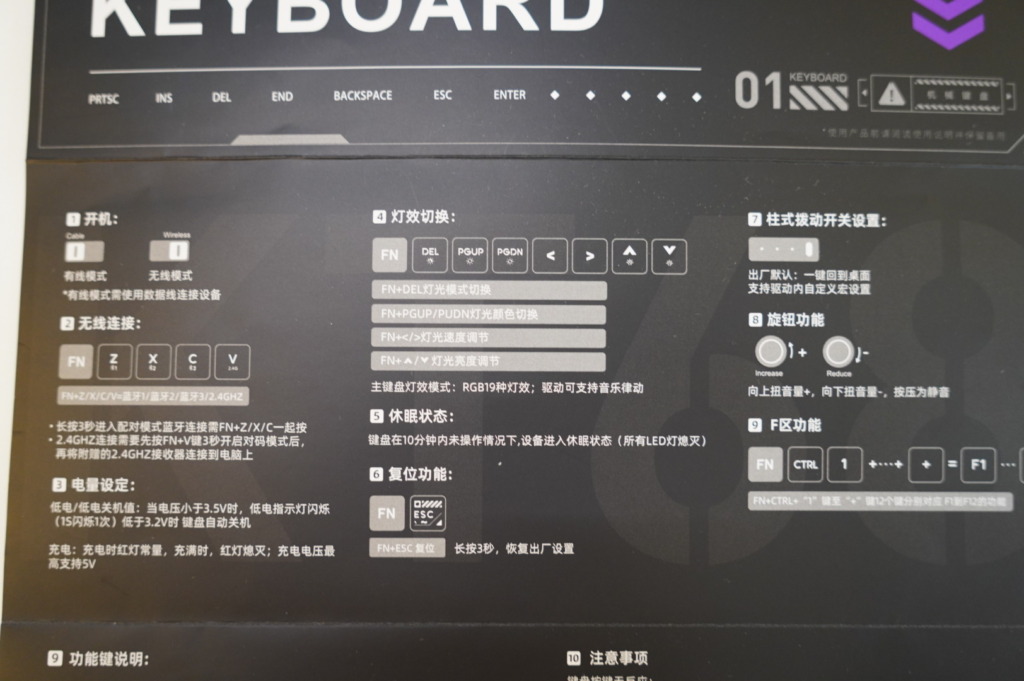
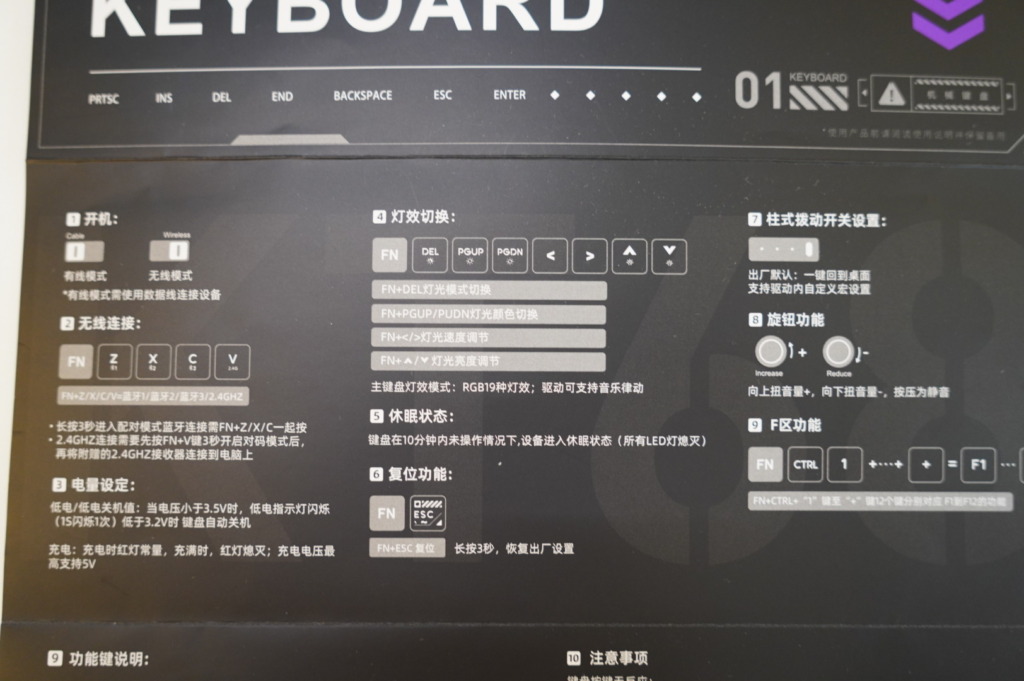
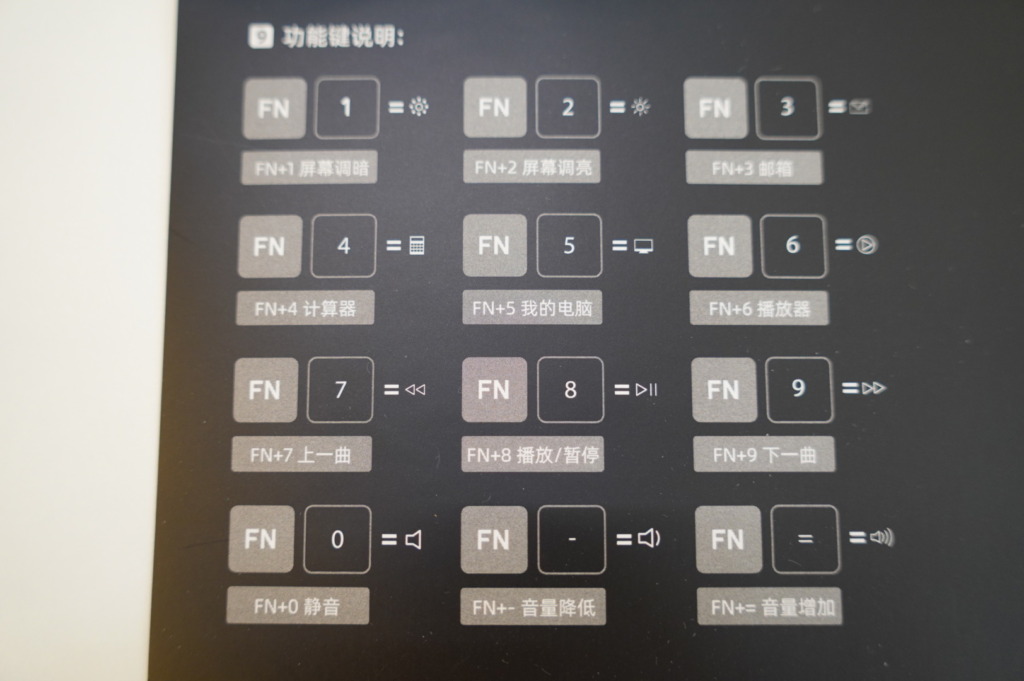
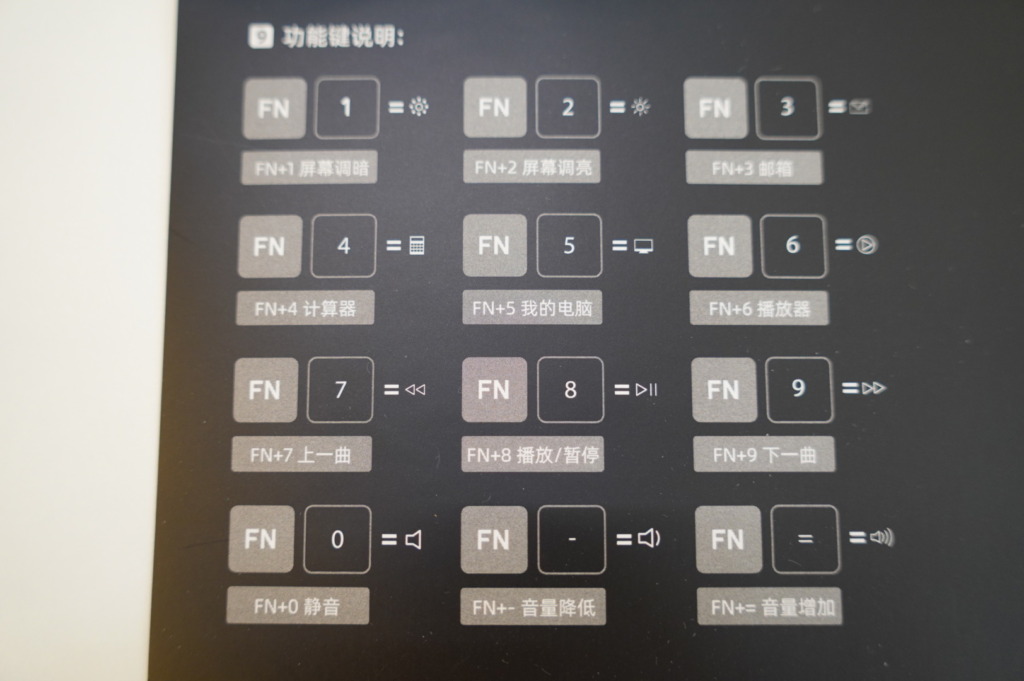


詳しい使い方は「FN+○○」で解説しているのでそこで見てみてください!!
まとめ
さて、ここまで「KT68」についてレビューしてきましたがいかがだったでしょうか。
個人的にはタイプライター風のキーボードは初めてで、デスク映えする良いキーボードだと感じました。
Bluetooth接続でゲームでも使ってみましたが、接続が不安定になることはなく快適にプレイできました。
デスク映えして小型のキーボードを探している人にはおすすめのキーボードです!
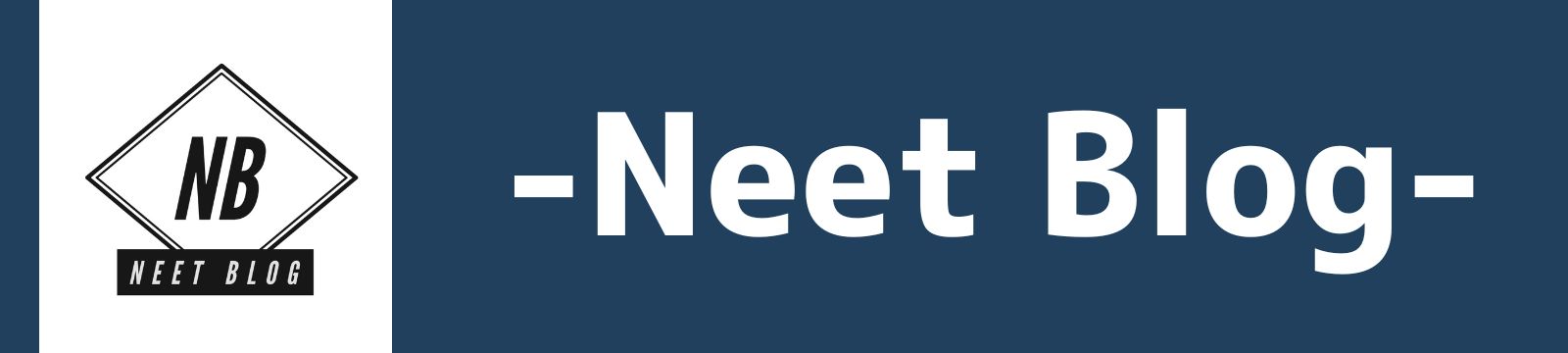














コメント